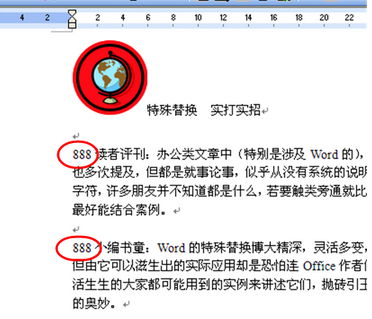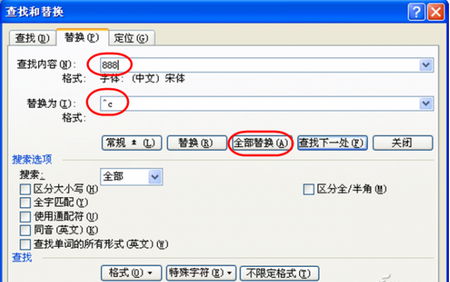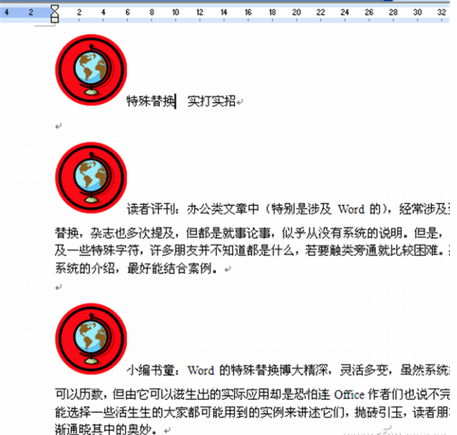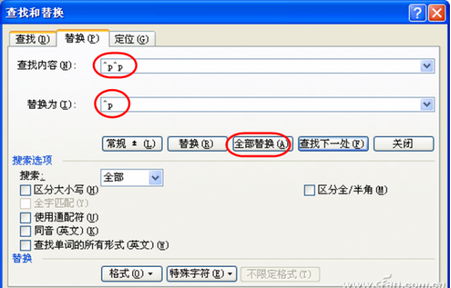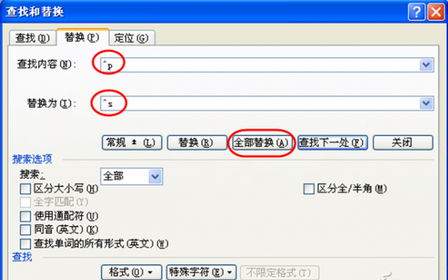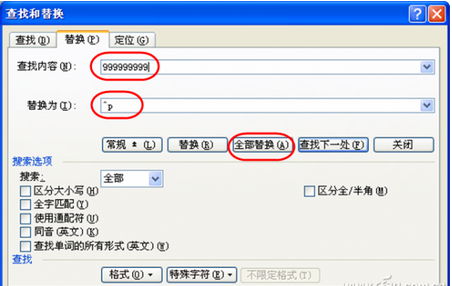在查找替換窗口中輸入一兩個簡單的代碼實現查找替換,往往要比層層選擇菜單要方便得多。
雖然在Word的查找替換窗口中也提供一些特殊字符和格式替換的菜單命令,但操作起來也不怎麼容易,需要點擊多次菜單命令或按鈕才能構造出一個條件。根據經驗看來,記住一些常用的替換代碼,以直接輸入一個簡單代碼的方式進行的查找替換,反而要比在菜單中挑挑揀揀構造條件要方便得多。
案例:文字成批換成圖片
寫作過程中,希望在一些重點段落前均插入一個小圖標。但因為要插入的段落較多,如果每次都用復制粘貼的方法來解決比較麻煩。這時不如先用輸入一個特殊的字串的辦法來代替這個圖片(例如輸入888)(圖1),到最後錄入完成之後,統一將888替換為那個圖標。具體如何實現呢?
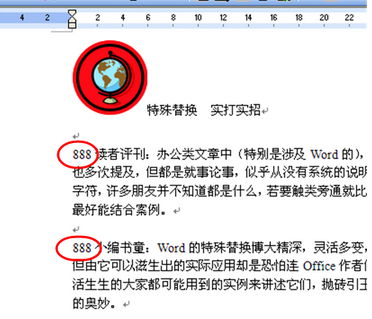
首先,在第一段前插入這個圖片,然後點擊該圖片並用Ctrl+C快捷鍵將圖片復制到剪貼板中。
用Ctrl+H啟動“查找和替換”窗口,點擊“替換”選項卡,在“查找內容”框中輸入要查內容888,在“替換為”框中輸入^c(對應的傳統方法是點擊“替換”標簽下的“高級→特殊字符→剪貼板內容”)(圖2)。
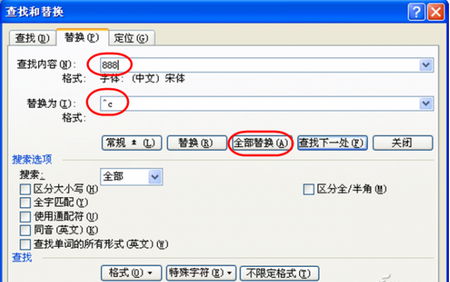
之後,單擊“全部替換”,則所有的888內容全部被復制到剪貼板中圖片所替換,整個版面中需要出現圖片的地方均排上了圖片(圖3)。
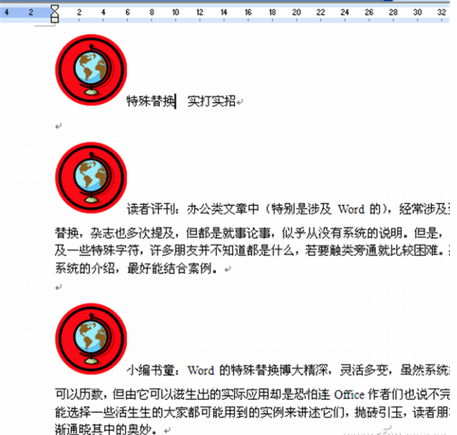
案例:網文空格一次刪除
從網頁上拷貝文章到Word中,原來顯示好好的段落可能會多出一些空行,很難看。對於文章中的空行,手工刪除是一件很麻煩的事情,其實空行的實質也就是多個“段落標記”連在一起,因此我們用Word的替換功能就可刪除文章中的空行。
在“查找與替換→替換”對話框中,把光標定位在“查找內容”框中,輸入^p^p,在“替換為”框中輸入^p,然後按下“全部替換”按鈕,即可刪除單行的空行。對於多行空行,多次按動“全部替換”按鈕,可進行重復替換,直到刪除全部的空行為止(圖4)。
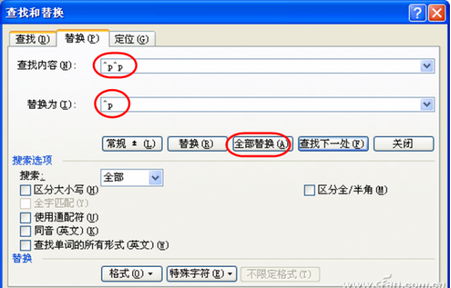
案例:強行斷行一次連接
從網上復制的小說或文章粘貼進Word文檔後,有時你會發現,每行在不該換行的時候都有硬回車,參差不齊,看著難受。如何快速刪除這些硬回車呢?
首先用復制粘貼的辦法在每段的真正段尾處加上文章中沒有的一個特殊標記如999999999,然後打開“查找和替換”對話框,切換到“替換”選項卡,在“查找內容”框中輸入^p,“替換為”框中輸入^s,接著點擊“全部替換”按鈕,所有硬回車都沒有了(圖5)。
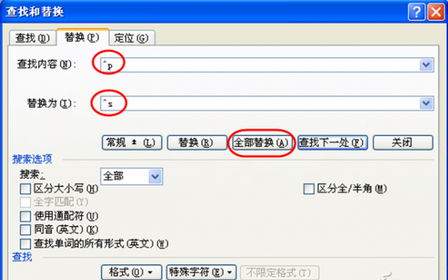
最後,再在“查找內容”框鍵入999999999,在“替換為”框中輸入^p,點擊“全部替換”按鈕,為全文的自然段添加段落結束標記(圖6)。
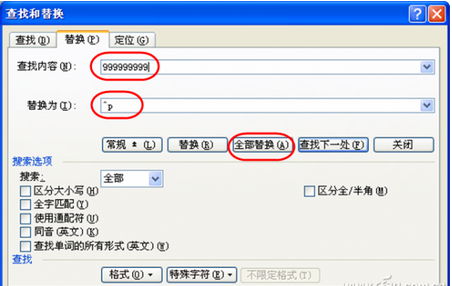
經過如上操作,全篇的段落“硬傷”就被全數“醫治”成功。
案例:一次刪除腳注或尾注
Word中的“腳注和尾注”功能,可以讓我們方便地給文章添加注釋,但是要把添加的注釋刪除掉就有些費勁了。其實用替換功能就可以輕松實現。
打開“查找和替換”對話框,切換到“替換”選項卡,在“查找內容”輸入框中輸入^e(代表尾注)或^f(代表腳注),在“替換為”輸入框中什麼也不輸入,再點擊“全部替換”按鈕,就可以把文中添加的腳注或尾注刪除了。