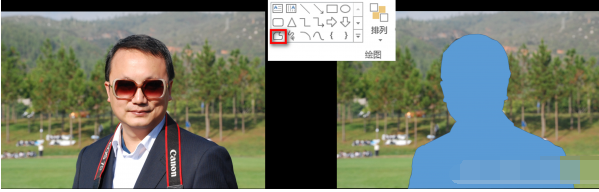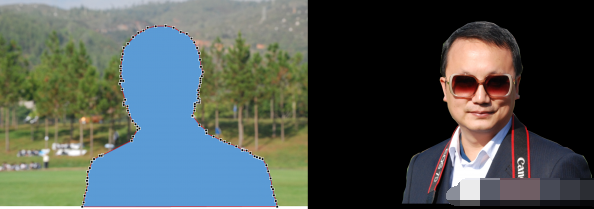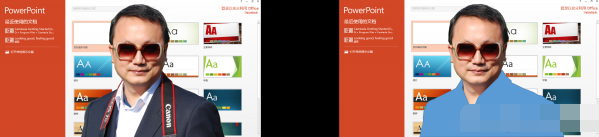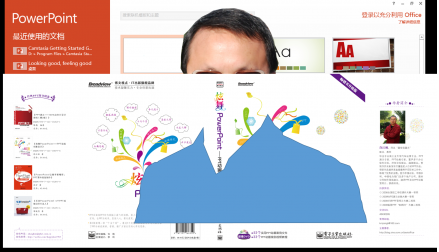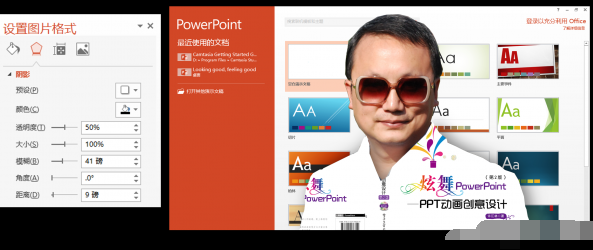整理一下之前的功能探索,可以發現,在“繪圖工具 格式”選項下的“合並形狀”中的“拆分”、“相交”和“剪除”效果類似於PS中的建立“路徑選區”,然後摳圖的作用。據此,我們找到一個具有巨大作用的新發現——用PPT也可以細致摳圖!
小編推薦:《Microsoft Office 2015下載》
想到這裡,大家想必已經迫不及待地要實踐一把自己的PPT摳圖技巧。我們先找到一張照片,然後按步驟來摳圖。
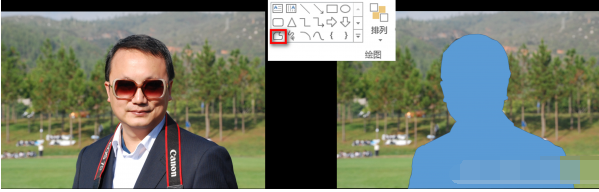
選擇圖形編輯選項中的“任意多邊形”,從人物輪廓底部開始,每遇到曲折之處就點一下,一點點細致描繪出人物輪廓。點用得越多,繪制的效果就越好。
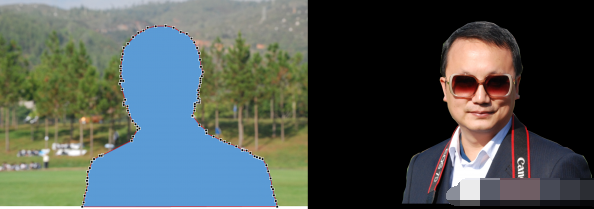
(1)右鍵單擊輪廓,選擇“編輯頂點”可以看到這次描繪輪廓的過程中究竟使用了多少點。在某些曲線位置,為了表達的更真實,還可以進一步單擊該點,調整該點兩邊的曲線句柄來調整曲線的形狀。
(2)細致勾勒出輪廓來後,是欣賞成果的時候了。先單擊選中圖片,然後按住ctrl鍵再選中輪廓曲線,接著單擊“合並形狀”中的“相交”,我們可以看到背景立馬被去掉,只剩下人物輪廓。
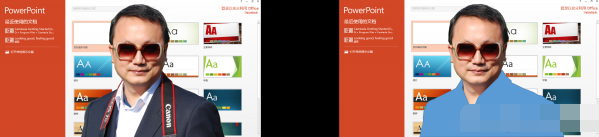
(1)既然背景已經被輕松去掉,那麼換個背景那是很簡單了。現在,把2013版PPT的開始界面用截圖工具截下來,粘貼到頁面,右鍵單擊該截圖,選擇“置於底層”,得出的效果也很不錯!
(2)進一步,再把衣服換掉,也完全是沒問題的。同樣,使用圖形編輯選項中的“任意多邊形”,把衣服輪廓繪制出。
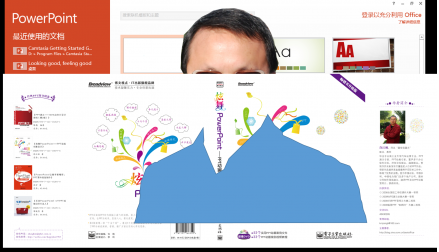
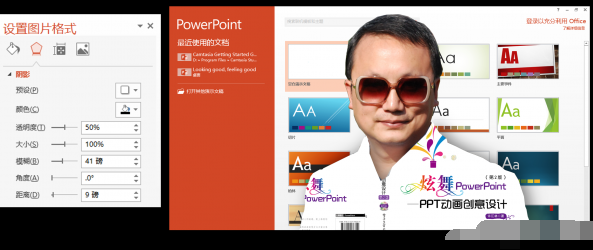
(1)繪制出衣服輪廓後,要清楚,我們現在是要在這個輪廓中填入需要的圖片素材,而不是把原來的人物輪廓去掉衣服。所以現在,可以插入一張圖片,然後右鍵單擊衣服輪廓,給它置於頂層。調整新插入圖片的大小和位置。
(2)先選中插入的圖片,再選中衣服輪廓,單擊“相交”,立刻出現帶有圖案的衣服輪廓。為了使衣服看起來自然些。右鍵單擊衣服輪廓,選中“設置圖片格式”,在打開的窗格中調節陰影效果如下圖。得出最後效果。

(1)以上技巧掌握後,可以衍生出更多的應用。比如在原照片上換上新衣服。
(2)步驟很易理解:先在原照片用任意多邊形畫出衣服輪廓,添加圖片,把圖片摳出衣服形狀,然後覆蓋在原圖上即可。

(1)給原圖做背景模糊效果也很容易做到。步驟是:先准備兩張一樣的圖片,一張圖片用於摳出人物輪廓,另一張直接通過設置藝術效果,給它模糊化。
(2)然後把摳出的人物輪廓覆蓋在模糊圖片上。

(1)當然,只要你喜歡,你可以多做些處理,在背景模糊的圖片上再換上喜歡的圖案的衣服。
(2)原理也基本相似,就是預先准備好幾個不同用途的圖層,然後堆疊在一起即可。
本文所述的利用PPT圖形編輯功能進行摳圖的技巧主要運用了兩個重要手段:
1. 運用任意多邊形繪制輪廓
2. 運用了“合並形狀”中的“相交”效果
在使用“相交”效果摳圖時,特別說明要先選中需要被摳圖的對象,然後再選中用來摳圖的任意多邊形。這時一個非常重要的要點,如果在這個時候選反了順序,那麼就只會留下一個任意多邊形的框圖。
本文對PPT摳圖技巧進行了比較詳盡的講述,但是,限於篇幅,對於此功能的發揮,並沒有足夠地展示出來。讀者完全可以在熟練掌握了PPT摳圖技巧後玩出更多的花樣,做出更多的作品。
本文來自於【系統之家】 www.xp85.com