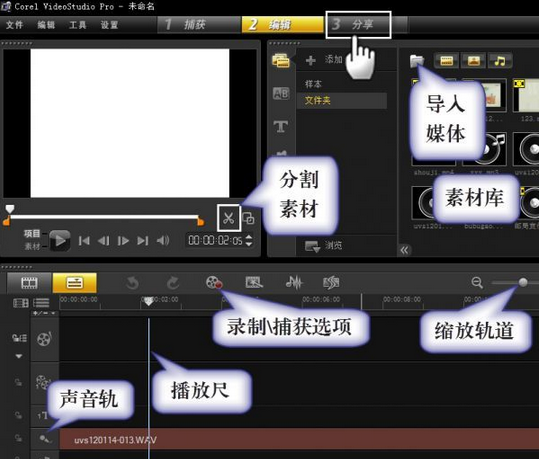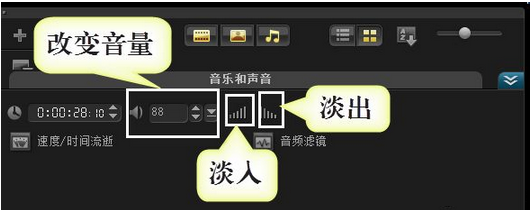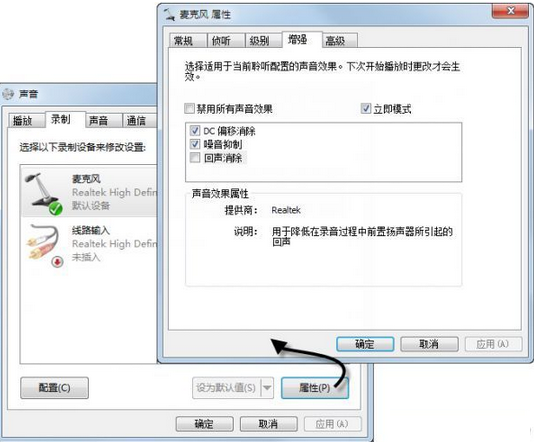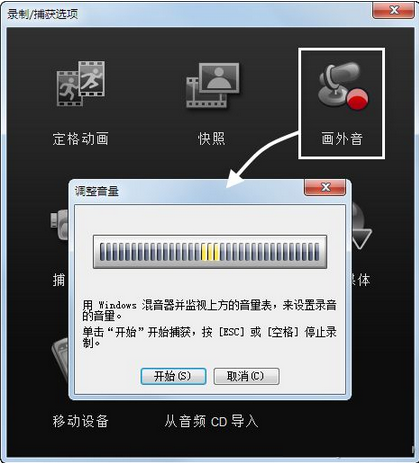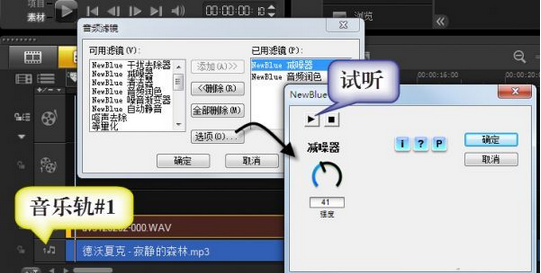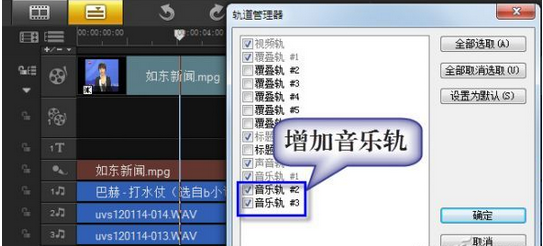音頻能給課件添加不少活力趣味的元素,自錄配音、裁剪拼接音樂、聲音修飾、音頻合成,用會聲會影就能自制適合課件的音頻文件。下面系統之家小編為大家分享一下如何給課件中添加音頻。
課件中的音頻對教學內容起著重要的作用,不僅可增加課件的真實感,增強課件藝術感染力,提高課件的表現力,對提高課堂效率和促進學生全面發展都有著不可忽視的作用。課件中的音頻通常包含用來作為背景音樂,課文錄音以及特殊音效(如:打雷、下雨等),這些音頻除了直接從網上搜索下載,很多需要自己動手來制作,即便是現成的音頻素材,也要根據實際情況作適當的修飾。
拼接符合情境的音樂
音樂可以烘托氣氛,強調教學重難點,是傳播信息的最簡潔、最自然的方式,而各種效果聲的加入,也使課件更富有活力。但是音樂並不能全盤照搬,直接應用到課件中,需要去糟粕取精華。很多時候我們可能需要一首或多首音樂中的精華部分,並進行修飾連接,從而得到適合課件情境的音樂。
第一步:打開會聲會影,單擊“導入媒體”按鈕,將所需音樂文件導入到“素材庫”中備用(圖1)。將需要裁剪的音樂文件拖放到“聲音軌”,播放音樂將“播放尺”停留在需要裁剪處,單擊“分割素材”按鈕即可將文件分割為兩部分,選中不需要的部分右擊選擇“刪除”。
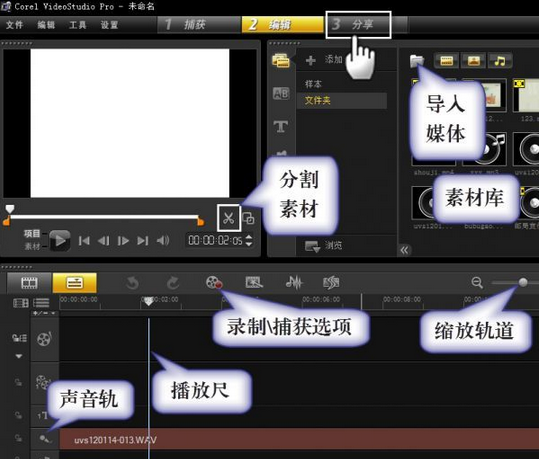
通過這種方法可以將多個音樂文件拖放到聲音軌,裁剪刪除並拼接到一起。在拼接音樂時,要注意音樂的前後節奏的統一,過渡時要盡量保證自然順暢。
第二步:在相鄰的兩段音樂之間,如果變化較大,可通過淡入淡出效果予以減緩,選中軌道上的音樂文件,單擊“素材庫”右下角的“選項”按鈕,修飾音頻文件的屬性(圖2),單擊“淡入”或“淡出”按鈕,就可以給當前選中音頻加上淡入淡出特效,非常簡單。
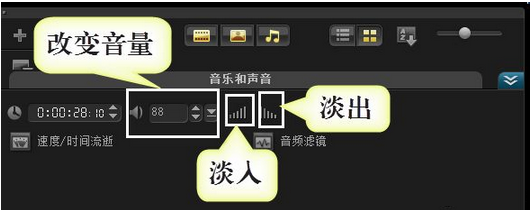
課件封面的背景音樂通常都會應用此特效。音樂裁剪修飾完成後,單擊“分享”按鈕,再單擊“創建聲音文件”,可將音樂保存為wav或wma格式,其中wav文件音質好體積大,wma音質稍有減弱但體積小,筆者建議選擇wma格式。
不同的音樂可能音量也會不一樣,拼接後可能會出現音量時高時低的現象,可以對各段音樂的音量進行調整,讓他們基本一致。要想拼接出烘托情境的音樂,在選好素材的基礎上,還需多次調整修飾,可能的話最好請音樂老師幫忙試聽,這樣才能確保音樂自然流暢。
自錄課件所需的配音
課件中的音頻除了直接獲取外,還需要自己根據需要錄制,比如:課件中的表揚語,課文配樂朗誦……只要擁有一款麥克風,在會聲會影X4中就能錄制出課件中所需的音頻。
第一步:錄制前先要選擇一個安靜的環境,確保外界噪音盡可能小和麥克風正常錄音,如果使用的是Windows7,那麼可以右擊桌面右下角的“音量”圖標,選擇“錄音設備”出現窗口(圖3),選擇“麥克風”後單擊下方的“屬性”按鈕,在“級別”選項中可調節麥克風的音量,切換到“增強”選項,選擇“DC偏移消除”和“噪音抑制”選項,這樣可提高音質。
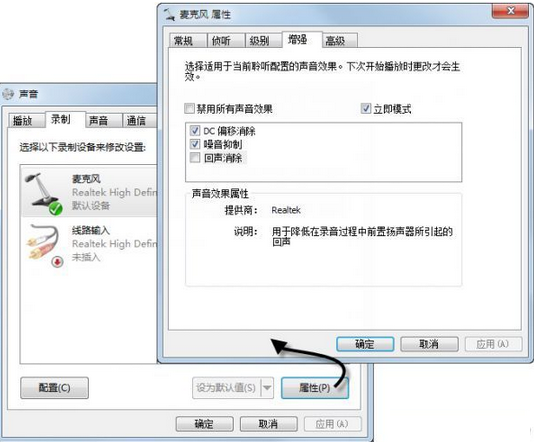
第二步:為了提高錄音的成功率,錄音的內容要提前熟悉,這樣才能保證在錄音時不會讀錯。如果錄音還有配樂,最好先聽配樂進行練習,便於錄音與配樂完美融合。在錄制過程中,通過數碼播放器播放配樂並用耳機收聽,這樣才不會干擾錄音。單擊軌道上的“錄制/捕獲選項”按鈕出現對話框(圖4),雙擊“畫外音”出現調整音量窗口,單擊“開始”按鈕即可進行錄音。
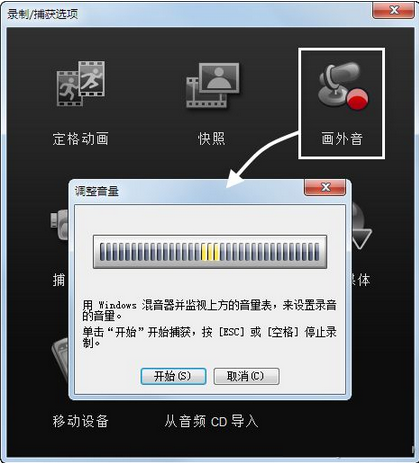
第三步:錄音結束後,在聲音軌道上單擊則會停止錄音,並且錄制的音頻文件會自動添加到軌道。由於不是在錄音棚中錄音,所以錄音中難免會有噪音,右擊音頻文件選擇“音頻濾鏡”出現對話框(圖5),雙擊“NewBlue減噪器”即可添加到音頻,然後單擊“選項”按鈕調節減噪強度,可邊調節邊試聽,盡可能去除噪音。在減噪後配音可能會顯得有些單薄,可添加“NewBlue音頻潤色”濾鏡,讓配音圓潤有磁性。最後可以將配樂文件拖放到“音樂軌#1”,拖動配樂可調節開始時間,讓其與錄音同步。
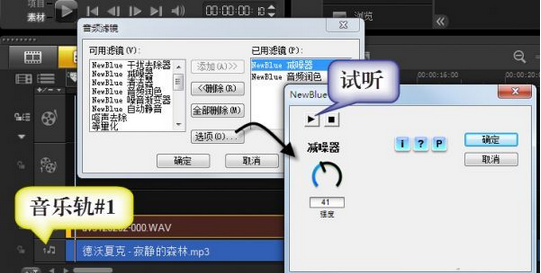
替換影像中的原音頻
影像也是課件中常用到的素材,可很多時候影像中原有的聲音可能並不是我們所需要的,這就需要修飾或替換原有的音頻,在會聲會影中可以輕松實現音像分離,並重新按需錄制或添加音頻。
第一步:將影像導入到素材庫中並拖放到“視頻軌”,選中影像後右擊選擇“分割音頻”,此時影像中的音頻文件則會添加到“聲音軌”(圖6),選中音頻可以刪除,再根據需要重新錄音。選擇菜單“設置→軌道管理器”可以添加音樂軌道,從而滿足一些特殊需求,如:制作虛擬風雨雷電效果,打雷、下雨、刮風等聲音會同時出現,這就需要多個音軌。
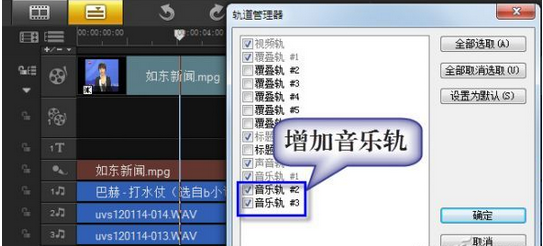
第二步:當影像中包含多音軌時,我們通常會弱化背景音樂,從而突出前景音頻,也就是減小背景音樂的音量。選中背景音樂單擊“混音器”按鈕,此時音頻文件會出現音量調節線(圖7),在音量調節線上單擊會出現節點,添加多個節點後,可以將節點往下拖動,這樣兩個節點之間的音頻就可以降低音量。通過添加節點,我們可以根據表現需要,隨時調整前景和背景音頻的音量,讓它們相得益彰,相輔相成。

本文來自於【系統之家】 www.xp85.com