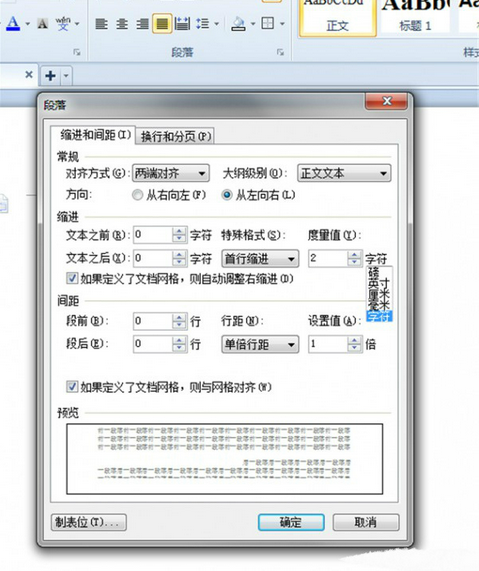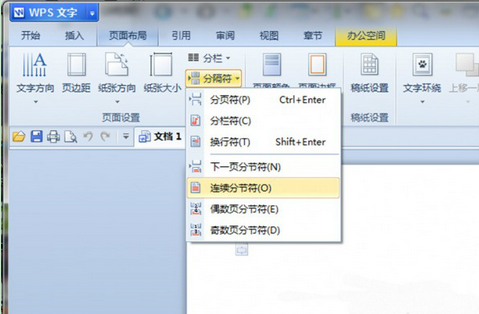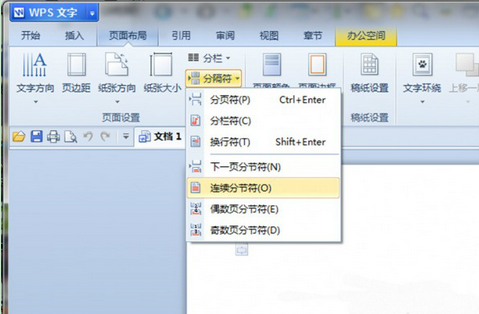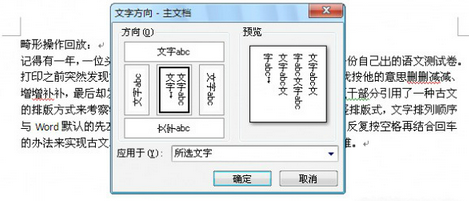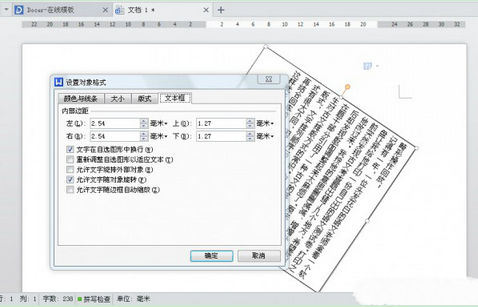用Word或WPS寫文章排版,這對於一般人來說是一件太容易的事情,只要會錄入漢字,能分清段落和段前空格,插入想要的圖片,一篇像模像樣的文章就產生了。然而,就在像模像樣文章產生的同時,一些影響效率的不良排版習慣也在不知不覺中養成了。
空格犯的罪——縮進對齊技巧
用Word或WPS寫的文檔,文章版式看起來像模像樣,而一旦你發現其中有錯誤,改正的時候,問題就來了
當你將文章的字體整體調整到更大一號的時候,你會發現每個段落的開頭並不是空兩格了,有時候多余兩個,有時候少於兩個。當你在文章的大標題、小標題文字上做修改,增加或刪除了內容之後,你會發現,標題不是太靠前,就是太靠後了。
這是空格犯下的“罪孽”。這些用戶均是用空格來作為“萬能武器”來應對段落縮進和標題居中問題。
若是使用WPS 2012,先通過“開始”按鈕選擇“段落”分組右下角的小箭頭圖標,激活“段落”設置窗口;在“度量值”下右側下拉列表中選擇度量單位為“字符”,“特殊格式”一項選擇“首行縮進”,“度量值”選擇為2,選擇之後按“確定”。這樣設置之後,每個自然段在回車之後就會自動空兩格字的位置,不用你人為去輸入首行空格了。
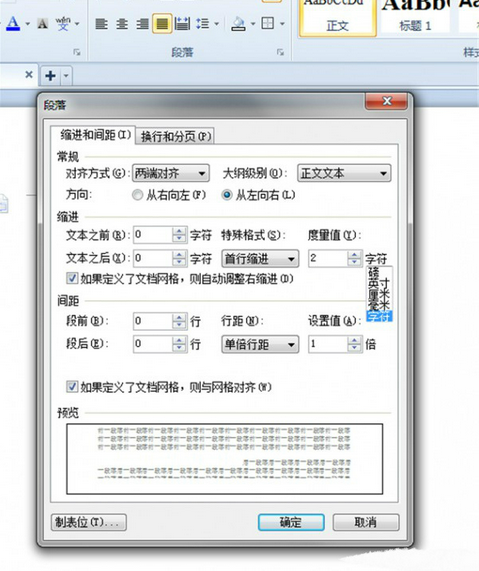
標題居中、段落左右對齊等也不用很麻煩地每次都去人為地設置,也有更省事辦法:仍然到“段落”設置窗口,依次在“常規”一組的“大綱級別”下拉列表框中選擇“正文”“1級”“2級”……“9級”,然後分別設置左側的“對齊方式”,對於正文我們選擇“左對齊”或“兩端對齊”,而對於1到9級標題,通常版式是選擇“居中對齊”。這樣設置之後,當你輸入各級標題或正文並應用了這種樣式後,各自的對齊便自動完成,不需要人為去設置或調整。
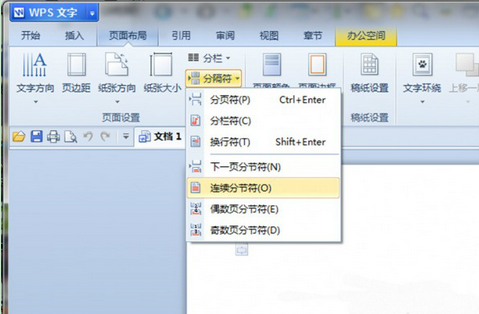
回車惹的禍——分隔排版技巧
當你幫別人修改一本書稿,當我從他的第一章中發現一段內容重復,刪除之後,發現第二章主動跑到第一章的頁面來湊熱鬧,以後各章均有向前移位的現象。分析一下,這個老師給章節劃分用的是笨辦法——用反復回車的辦法換頁來實現章節劃分的,因此才引出這麼多麻煩。其實只要正確使用分頁和分節的技術,問題接迎刃而解了。
使用Word 2007或WPS Office 2012的用戶,只要選擇“頁面布局”選項卡,執行“分隔符→分頁符”命令,或者按動快捷鍵組合Ctrl+Enter;若使用Word 2003,只需執行“插入→分隔符→分頁符”命令,插入一個分頁符號,作為文章自動換頁的標志。這樣,如果以後對該文檔作了任何編輯修改,無論增刪多少內容,都不會發生後面的章節串到前面章節頁面的情況了。
通過類似的方法,還可以進行分欄、自動換行、文章分節等特殊符號的插入。通過這些符號,我們的文檔在排版打印時就能按規矩自動排版,不再用人為干預。
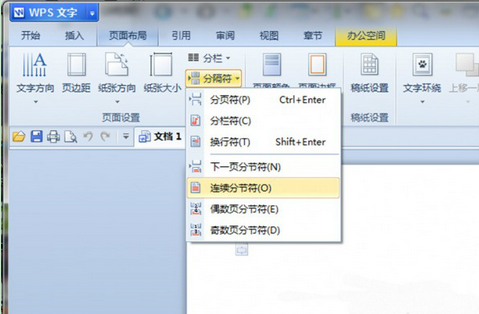
分隔符號作為一種特殊的不可打印的格式標記,一般情況下不會顯示在文檔窗口中。我們可以根據需要讓其顯示出來:在Word 2007編輯環境下,在選項卡一欄內的空白處單擊鼠標右鍵,執行“自定義快速訪問工具欄”命令,接著選擇Word選項“顯示→顯示所有格式標記”命令並確定;仍在使用Word 2003的用戶,通過執行“工具→選項→視圖→格式標記”命令,勾選“全部”復選框;WPS 2012使用者直接點擊“開始”選項卡頁面下的“顯示/隱藏編輯標記”按鈕,就可以顯示出文中所有的分隔符號格式標記。
空格回車聯手作亂——版面豎排技巧
文字排版方式處理出了問題,由於其中涉及到豎排版式,文字排列順序與Word默認的先左後右的方式有很大不同,如果只用反復按空格再結合回車的辦法來實現古文段落的排版和對齊。這樣就產生的豎向對齊的困難。實際上,Word中有現成的方便辦法可以解決古文格式排版問題。
第一種方法:用文字方向來設置豎排。以Word 2007為例,選中需要設置豎排的文字段落,然後點擊右鍵,在彈出的菜單中選擇“文字方向”命令,然後選擇文字方向設置頁面中文字方向式樣中間的一種豎排方式,右側出現豎排效果預覽,我們可以看到類似於古書豎排的方式,點擊“確定”按鈕即可看到豎排效果。設置好豎排效果後,我們仍然可以像橫排那樣設置字體和行列等屬性。
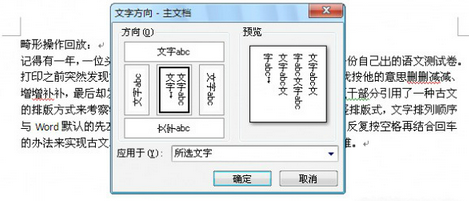
第二種方法:用文本框來設定局部豎排。直接在版面文字上設置豎排效果,可能不利於調整豎排文字在版面中的位置。這時,我們可以借助於文字框在設置豎排效果。
以WPS文字 2013搶鮮版為例來說明。依次選擇“插入→文本框→豎向文本框”,彈出空白文本框,將文字內容粘貼或錄入到其中,豎排的效果馬上就顯示出來了。選中文本框,選擇右鍵菜單中的“設置對象格式”,在彈出的“設置對象格式”窗口中切換到“文本框”選項卡,選中“允許文字隨對象旋轉”“文字在自選圖形中換行”,確定之後,通過文本框的旋轉句柄,即可連同文本框和其中的文字實現任意角度旋轉。將設置好的文本框移動到文章的任意位置,可實現豎排文字在整個文檔中的版面靈活調整。
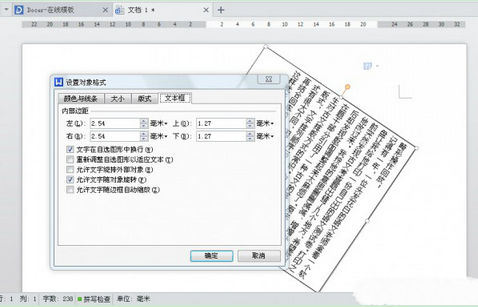
本文來自於【系統之家】 www.xp85.com