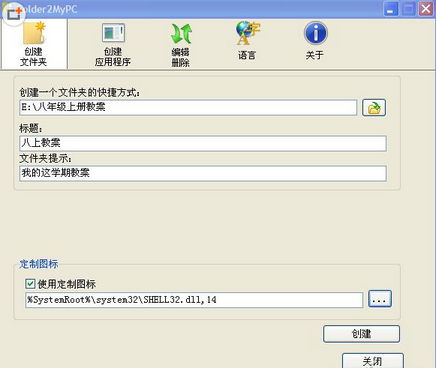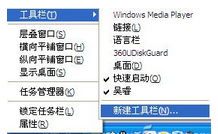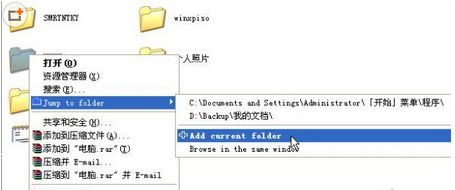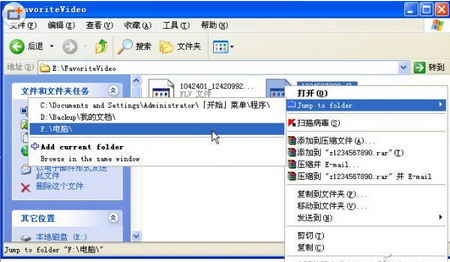每個人都有自己常用的文件和文件夾,很多人的習慣是在桌面建立快捷方式。但是每次使用都需要回到桌面去打開也很麻煩,如果可以讓常用文件夾如影相隨、隨呼隨到,把它們放置到我們隨時都能“夠”得到的地方,比如“我的電腦”、系統任務欄等當中豈不是更好?可是,當我們想把文件夾試圖拖入到“我的電腦”或者托盤中時,是無法進行下去的,那些地方成了禁區,如何突破這些禁區限制呢?
1.安身“我的電腦”
查找文件時,我們習慣都會雙擊打開“我的電腦”,如果能讓常用文件夾安身於我的電腦之中,打開它們就方便多了,軟件“Folder2MyPC”可以讓文件夾的快捷方式置身於其中。
軟件運行後,如圖1,單擊“創建文件夾”按鈕,再單擊“創建一個文件夾的快捷方式”右側的“浏覽”按鈕,指定一個常用文件夾,還可以輸入文件夾的標題、提示,並定制此文件夾的圖標,最後單擊“創建”即可完成。打開“我的電腦”看看,創建的文件夾快捷方式是不是悄然安身了?
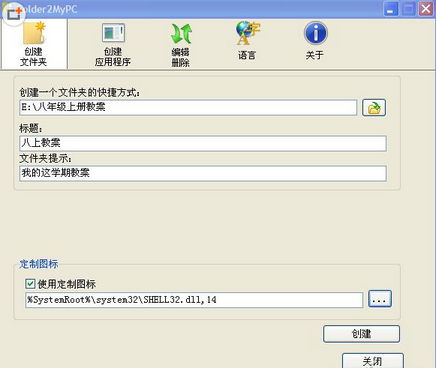
2.任務欄中也能藏身
順手從任務欄中打開常用文件夾,也是非常方便的,我們不必專門的軟件,可以通過以下步驟來實現。
右鍵單擊任務欄空白處,如圖2,選擇“工具欄”,從下拉菜單中選擇“新建工具欄”,然後指定你常用的文件夾,單擊“確定”就能在任務欄中看到文件夾的快捷方式了。
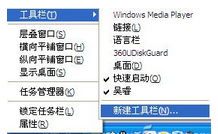
需要打開此文件夾中的文件有兩方法,一是單擊或右擊任務欄中文件夾名後面的“》”標志,即會展開文件夾中的所有文件,單擊某個文件可以打開它;二是右擊文件夾名稱,選擇右鍵菜單中的“打開文件夾”即可打開。
3.與右鍵菜單為伴
許多用戶喜愛從右鍵菜單中快速運行程序,我們也可以把常用文件夾藏身到右鍵菜單當中,真正做到隨叫隨到。使用軟件“1st jump”可以將常用文件夾放置到右鍵菜單中。
軟件運行後,右擊某個常用文件夾,從右鍵菜單中依次選擇“Jump to folder→Add current folder”,如圖3,彈出“確認”窗口,單擊“Yes”,這時,進入該文件夾的快捷方式便內嵌於右鍵菜單中,不管當前窗口是處於桌面,還是處於某個文件夾當中,只要右擊鼠標,如圖4,單擊右鍵菜單中“Jump to folder”下的文件夾名稱即可直接進入文件夾。
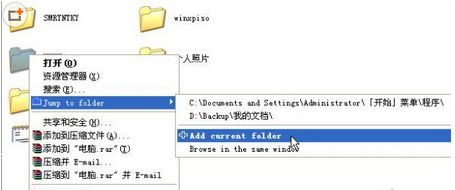
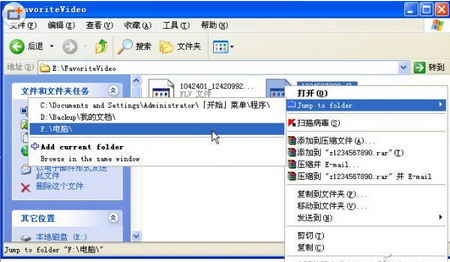
本文來自於【系統之家】 www.xp85.com