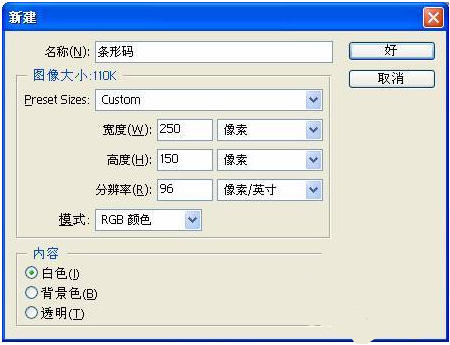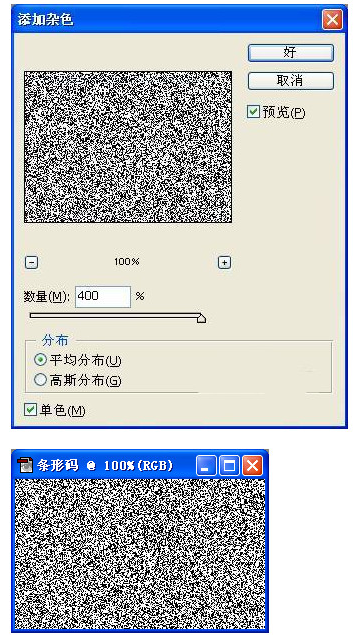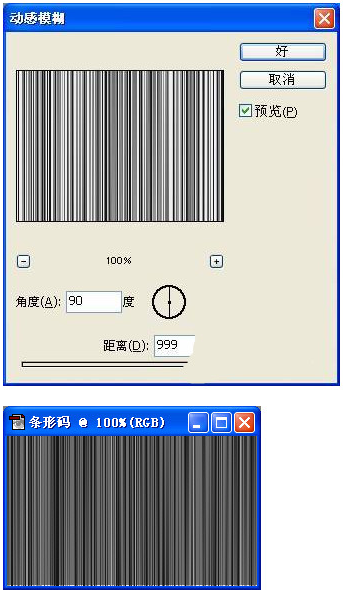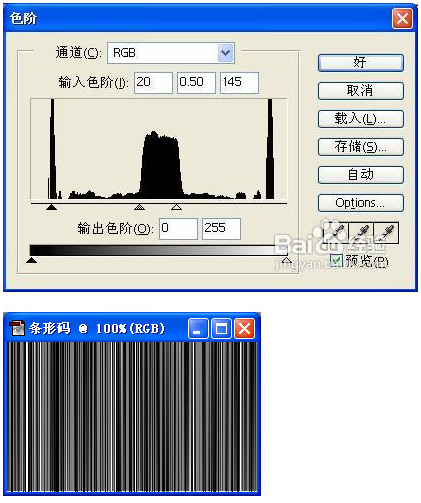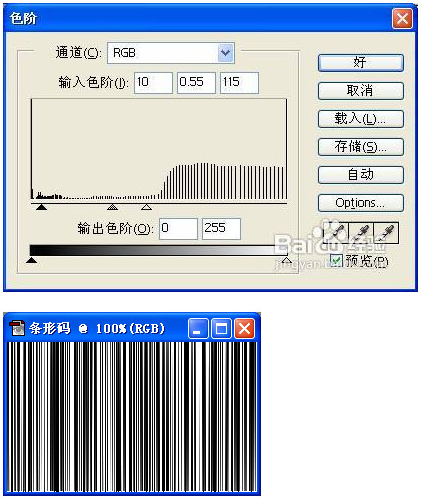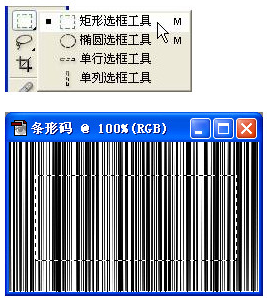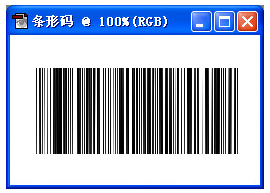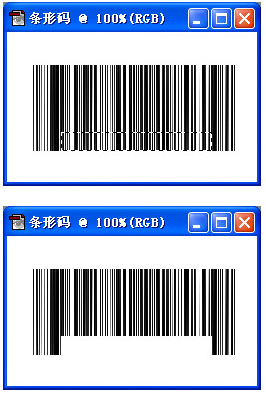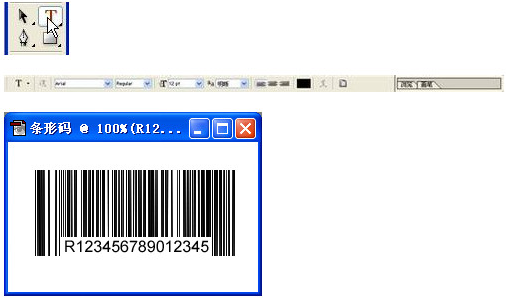條碼相信大家都很熟悉,在我們的生活中也無處不在。任何商品都有自己的獨特的條碼。那麼我們的商品條碼是怎麼制作的呢?下面小編就為大家介紹一下photoshop怎麼制作條碼
小編推薦《Adobe Photoshop最新版下載》
1、首先我們執行【文件】菜單中的【新建…】命令,或者按快捷鍵Ctrl+N,打開【新建】對話框,輸入圖像的“名稱”為“條形碼”,然後把圖像的“寬度”設置為250像素;“高度”設置為150像素;圖像“模式”設置為“RGB顏色”。完成後按【好】按鈕
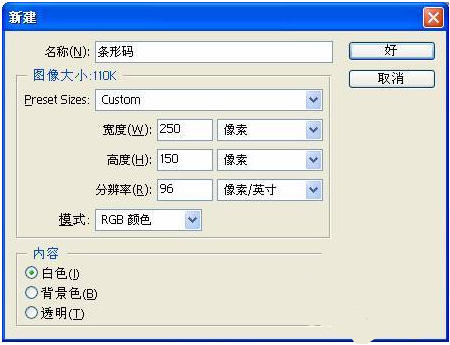
2、接下來,我們執行【濾鏡】|【雜色】|【添加雜色…】命令打開【添加雜色】濾鏡對話框,設置“數量”為400%;“分布”為“平均分布”;勾選【單色】多選框,完成後按【好】按鈕,這樣就為圖像添加了雜點底紋
提示:【添加雜色…】命令可以產生隨機分布的雜點紋理,利用它的這種特點我們可以通過形變處理,把它轉換成間隔隨機的條形碼效果
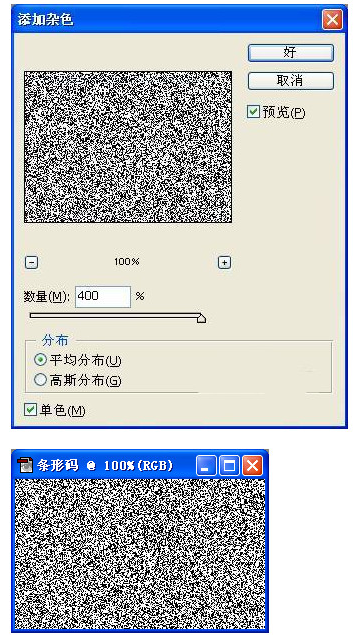
3、為了進一步產生豎條的紋理效果,我們可以通過“動感模糊”濾鏡對雜點底紋進行處理實現。執行【濾鏡】|【模糊】|【動感模糊…】命令打開【動感模糊】濾鏡對話框,設置“角度”參數為90度;“距離”參數為999像素,完成後按【好】按鈕,效果如圖4-4-4至圖4-4-5所示。
提示:雜點濾鏡配合動感模糊濾鏡能產生疏密不均的平行線條。這個技巧我們還會經常用到。
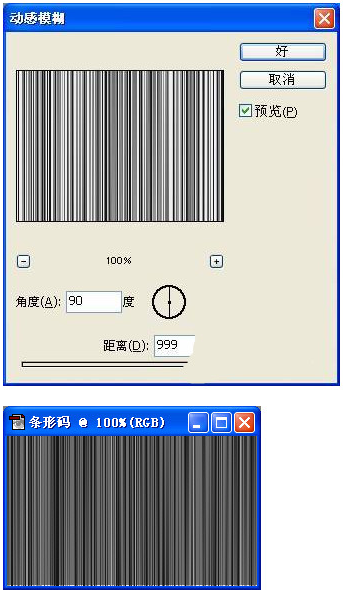
4、接下來,我們對豎條紋理進行色階處理,使黑白條紋明顯的分隔出來。執行【圖像】|【調整】|【色階…】命令,或者按快捷鍵Ctrl+L,打開【色階】對話框,設置輸入色階參數為:20;0.50;145,完成後按【好】按鈕。
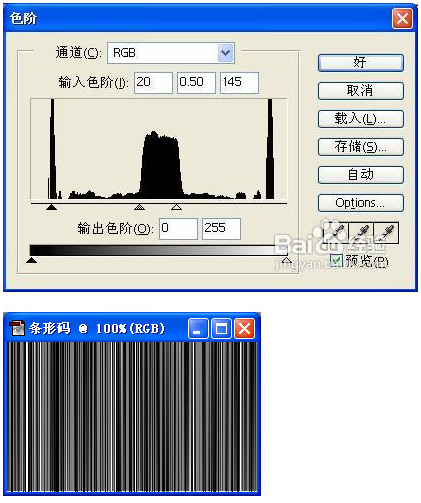
5、為了使效果更加明顯,在原來的基礎上再執行一次色階命令,這次將輸入色階參數設置為:10;0.55;115,完成後按【好】按鈕,提示:使用色階命令可以有效的實現圖像的色域分離,這就是一個很好的例子
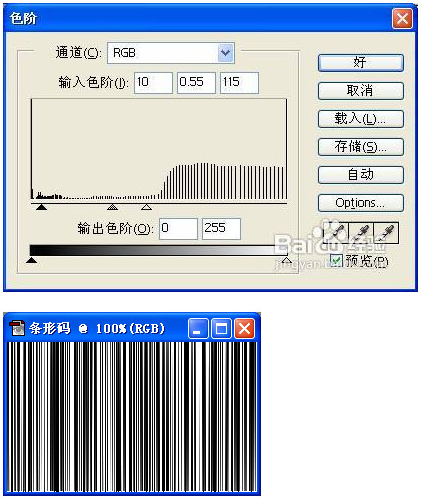
6、點擊工具箱中的【矩形選框工具】按鈕,或者按快捷鍵M,選擇【矩形選框工具】,然後在圖像中點擊鼠標左鍵並拖動,制作一個矩形選區,選取我們最終所需要的范圍
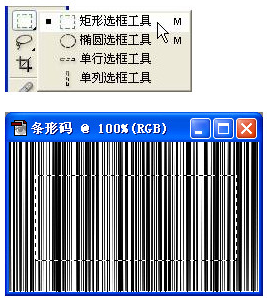
7、執行【選擇】|【反選】命令,或者按快捷鍵Shift+Ctrl+I,將剛剛建立的選區反選,然後按鍵盤上的Delete鍵刪除不需要的圖像,隨後執行【選擇】|【取消選擇】命令,或者按快捷鍵Ctrl+D,取消選區。 提示:該選哪裡和不選哪裡我們心裡面要很清楚
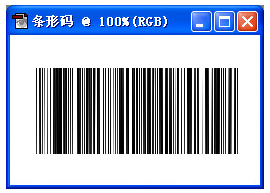
8、現在條形碼紋理的底紋已經基本制作完畢了,接下來我們需要在條形碼底部適當的地方添加文字以完成最終的效果。首先還是選用工具箱中的【矩形選框工具】,在圖像中選擇需要給文字預留挖空的區域,然後按鍵盤上的Delete鍵將相應的區域刪除。隨後執行【選擇】|【取消選擇】命令,或者按快捷鍵Ctrl+D,取消選區
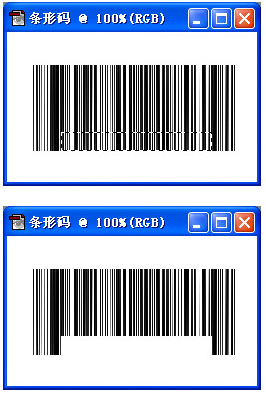
9、點擊工具箱中的【文字工具】按鈕,或者按快捷鍵T,選擇【文字工具】,然後按鍵盤上的Enter鍵調出【文字工具】的選項欄,在選項欄中讀者可以根據實際的需要設置文字的字體和大小,隨後在圖像上合適的位置點擊鼠標左鍵開始添加文字。完成後按Ctrl+Enter組合鍵完成文字編輯狀態。提示:【文字工具】我們經常使用,但是要控制好它的格式並不簡單,好像這裡,我們要把一大串文字貼貼幅幅的放到條形碼中間,就需要對文字的大小和間距等參數作細致的調整的
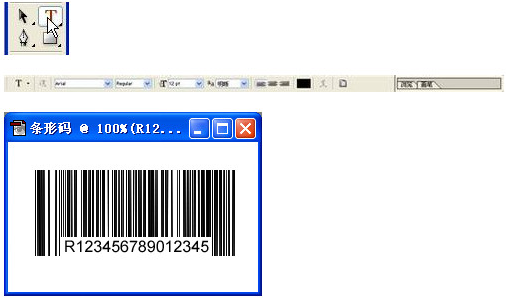
本文來自於【系統之家】 www.xp85.com