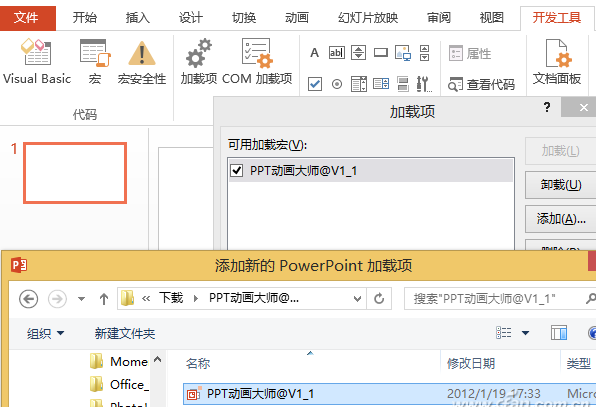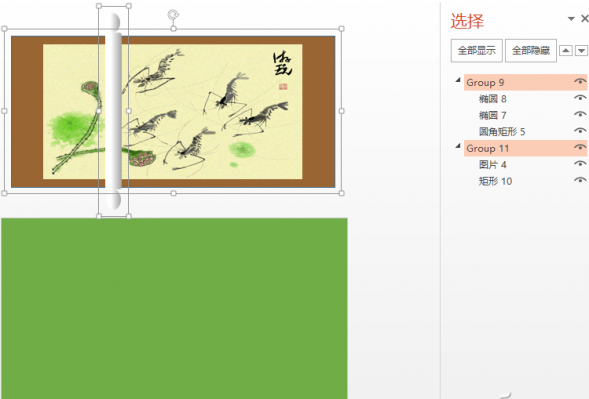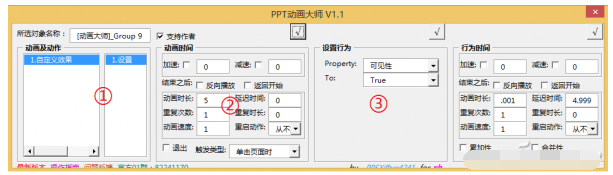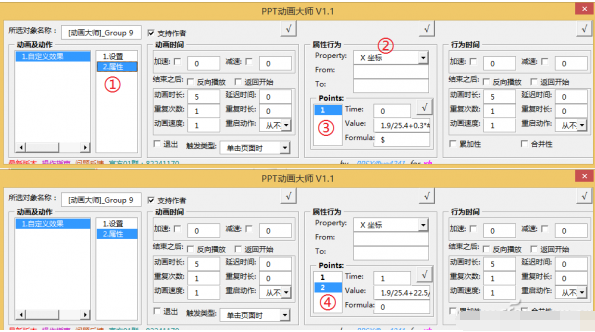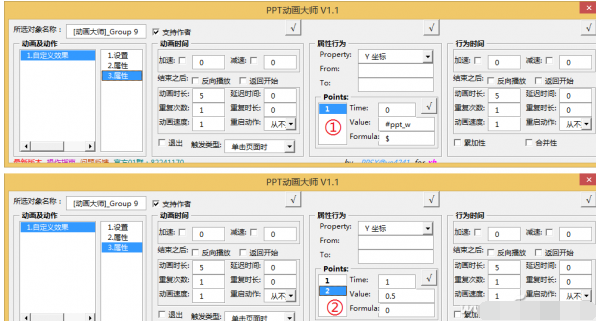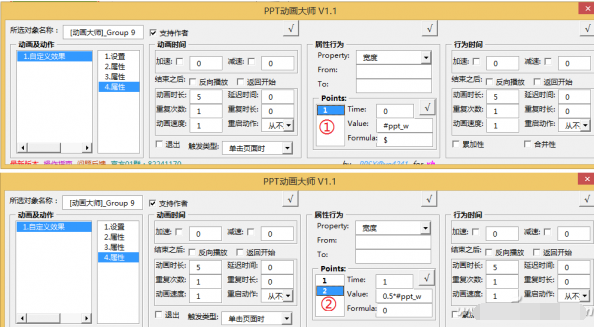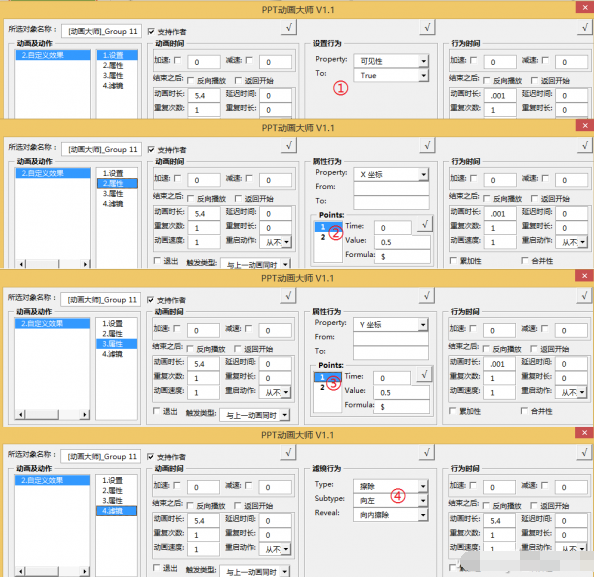PowerPoint用來制作簡單動畫問題不大,但要制作復雜一點的效果,操作起來就非常麻煩。如果給它安裝一個插件,不用編寫腳本代碼,制作效果出眾的動畫也不在話下。
用PPT動畫大師制作動畫,能輕松跨越PPT動畫制作的局限,不會VBA和Flash腳本,就能制作出具有炫酷效果的演示動畫。
小編推薦:《Microsoft Office 2015下載》
PPT動畫大師本質上是一個動畫屬性編輯工具,它會作為一個插件在PPT中安家,可在http://pan.baidu.com/s/1bn2CaGf進行下載並將下載後的PPT動畫大師放在一個文件夾中。點擊“開發工具”選項卡中的“加載項”就可以加載PPT動畫大師了。(圖1)
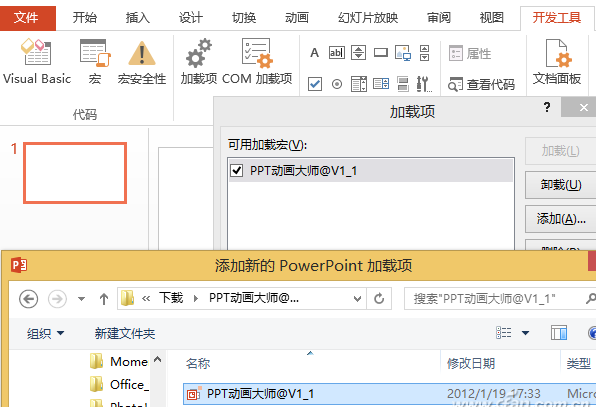
圖1
筆者在這裡以制作“卷軸從左至右的展開齊白石的水墨畫”為例來說明平時用多個動畫才能完成的效果,用PPT動畫大師2個設置就能完成。
素材制作別具一格
這個過程就是完成動畫所需素材的制作。首先將幻燈片的背景色進行更改,本例中幻燈片的背景色設置為了綠色。利用自選圖形繪制卷軸。插入水墨畫,畫一個矩形作為水墨畫的背景,將背景與水墨畫進行組合,並將這些素材放到幻燈片的外面。(圖2)
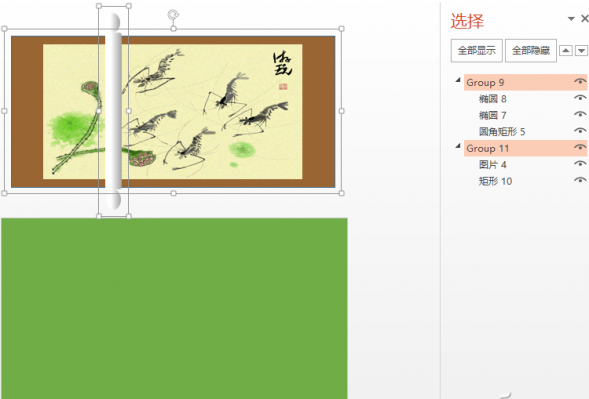
圖2
卷軸顯示一鍵搞定
這個過程主要是利用PPT動畫大師將所需素材進行顯示。選中卷軸後,單擊“加載項”選項卡中的“PPT動畫大師”按鈕。這時,就可以在彈出窗口進行必要的設置了。(圖3)
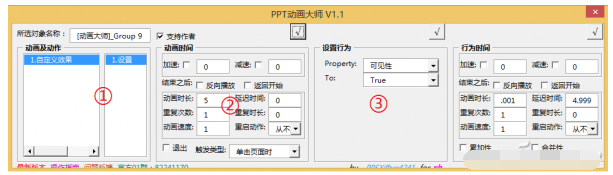
圖3
圖注:
1.在動畫及動作處的動畫處右擊添加“自定義效果”,在動作處右擊添加“設置”;
2.動畫時長設置為“5”,單擊動畫時間處帶勾的按鈕;
3.設置行為處的Property設置為“可見性”,To處設置為“True”,單擊設置行為處帶勾的按鈕。
卷軸屬性巧設置
這個過程就是設置素材在幻燈片的橫(X)、縱(Y)坐標。同樣,在動作處添加相應動作。首先,設置素材的X軸坐標。(圖4)
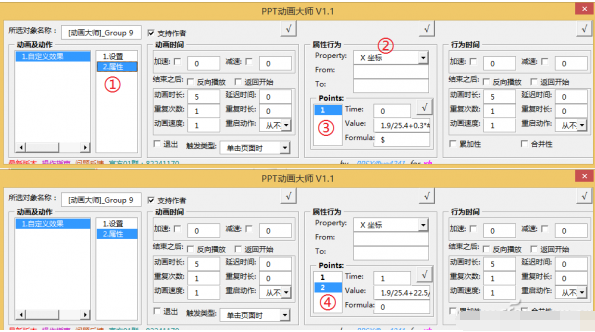
圖4
圖注:
1.在動作處右擊添加“屬性”;
2.設置行為處的Property設置為“X坐標”;
3.在Points處右擊選擇“添加”,這時就會增加一個“1”,在Time處設置為“0”,Value設置為“1.9/25.4+0.3*#ppt_w”,Formula設置為“$”;其中,ppt_w代表寬度,#是變量的前導符,$代表時間變量;
4.在Points處再次右擊選擇“添加”,這時就會增加一個“2”, 在Time處設置為“1”,Value設置為“1.9/25.4+22.5/25.4+0.3*#ppt_w”,Formula設置為“0”;
接下來,用同樣的方法為素材再添加一個屬性,只不過Property設置為“Y坐標”,並對其屬性行為進行設置。(圖5)
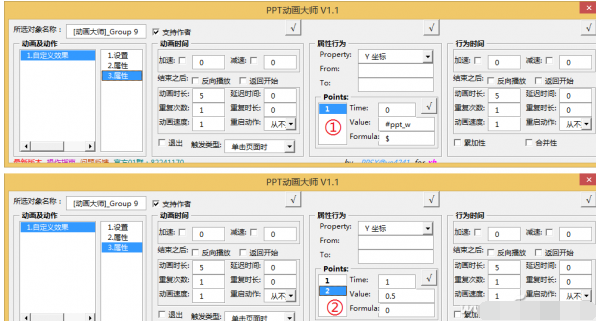
圖5
圖注:
1. 在Points處右擊選擇“添加”,增加一個“1”,在Time處設置為“0”,Value設置為“#ppt_w”,Formula設置為“$”;
2.在Points處再次右擊選擇“添加”,增加一個“2”, 在Time處設置為“1”,Value設置為“0.5”,Formula設置為“0”。
卷軸寬度有變化
隨著卷軸的展開,卷軸就會越來越細,這個過程就是為了使動畫更逼真將對卷軸的寬度進行設置。再為卷軸添加一個寬度屬性,並對其屬性行為進行設置。(圖6)
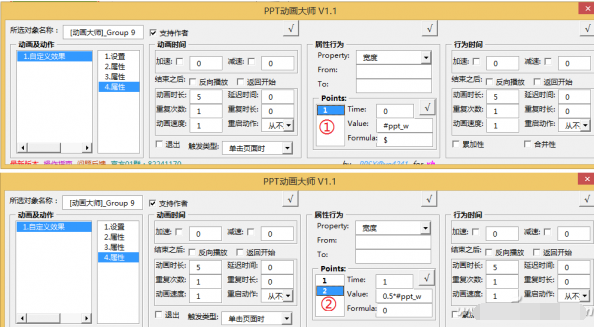
圖6
圖注:
1. 在Points處右擊選擇“添加”,增加一個“1”,在Time處設置為“0”,Value設置為“#ppt_w”,Formula設置為“$”;
2.在Points處再次右擊選擇“添加”,增加一個“2”, 在Time處設置為“1”,Value設置為“0.5*#ppt_w”,Formula設置為“0”;
水墨畫屬性巧設置
這個過程就是對水墨畫的顯示、屬性、動畫效果(濾鏡)等進行設置。同樣,是選中水墨畫組合後利用PPT動畫大師對其進行相應設置。(圖7)
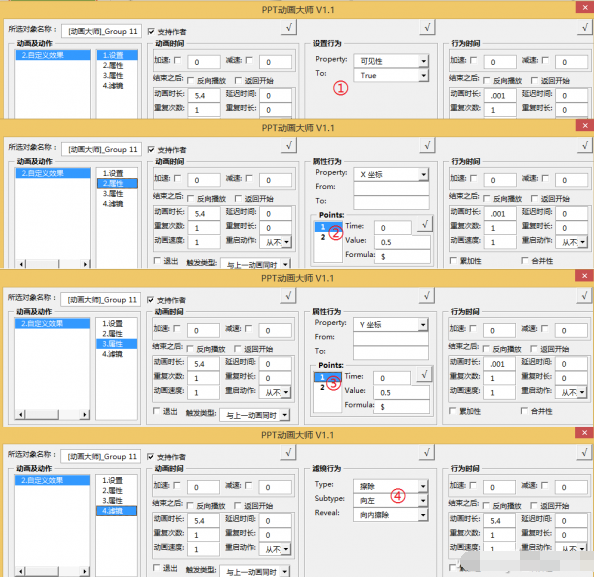
圖7
圖注:
1.動畫時長設置為“5.4”;
2.Property處X坐標下Points處“1”的Time處設置為“0”,Value設置為“0.5”,Formula設置為“$”; “2”的Time處設置為“1”,Value設置為“0.5”,Formula設置為“0”;
3.Property處Y坐標與X的坐標設置相同;
4.最後添加一個濾鏡動作,Type設置為“擦除”,Subtype設置為“向左”,Reveal設置為“向內擦除”。
最後,無論是卷軸還是水墨畫的行為時間處的延遲時間都要設置為0。這些操作完成後,就可以播放一下幻燈片了,看看效果怎麼樣?(圖8)
本文來自於【系統之家】 www.xp85.com