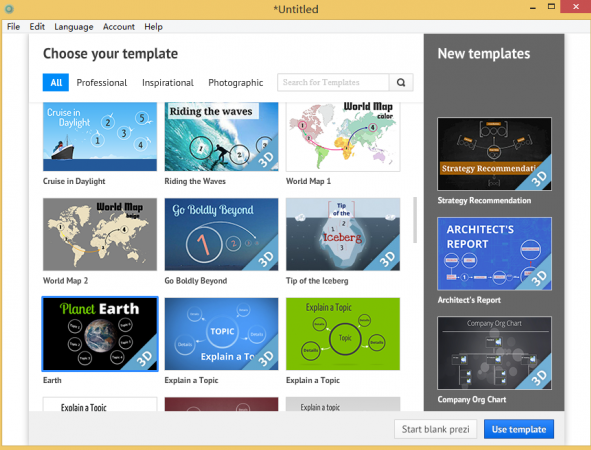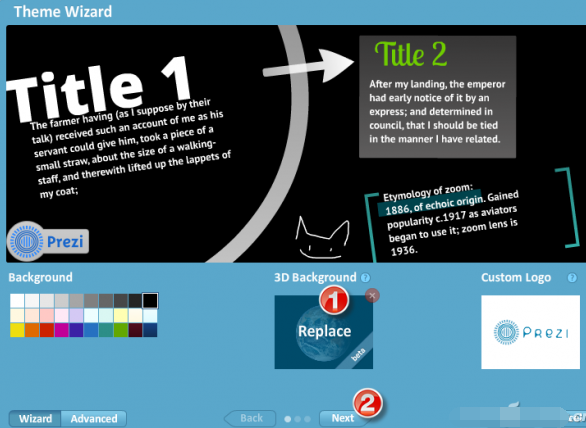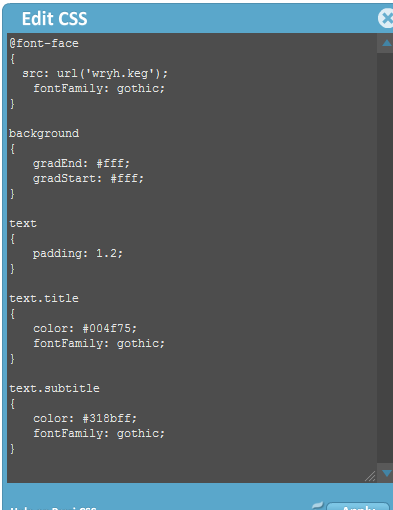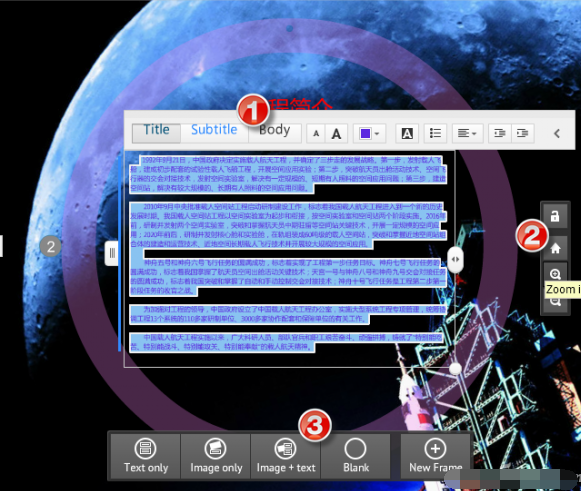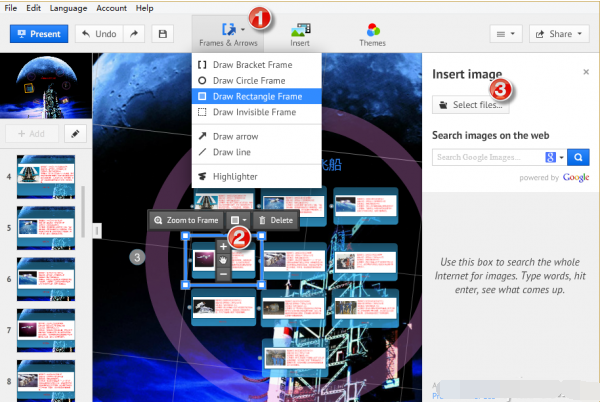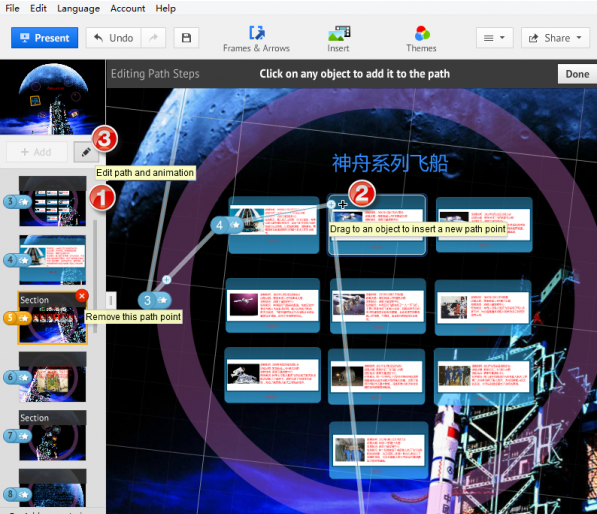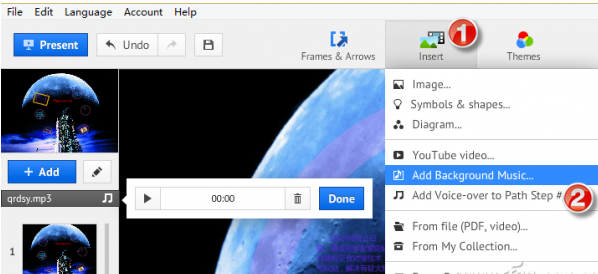科技館展廳要做一個有關中國載人航天介紹的幻燈片,放在的觸屏電腦中演示,要求幻燈片中要包含文字、圖片及視頻,游客想看哪些內容都可以“隨心所欲”地自己動手播放。傳統的PPT都是根據設計者的思維對幻燈片進行連接的,具有傳統的線性局限性,不能滿足游客的思維跳躍,所以需要另辟蹊徑。
小編推薦:《Microsoft Office 2015下載》
利用Prezi就可完成這項任務。Prezi能夠在一個無限寬廣的平面中隨意地以一種非線性的思維方式制作可自由縮放的演示文檔,能夠根據游客的需要,隨時進行幻燈的平滑跳轉。
下載並安裝了Prezi 4.7.4,啟動Prezi Desktop運行後,為了省事可使用Earth模板(圖1)。
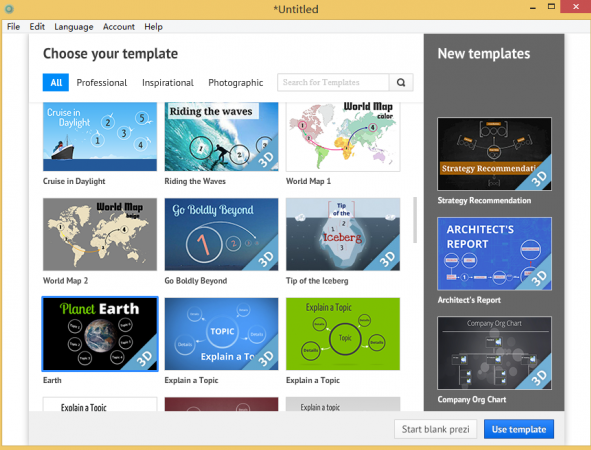
1. 航天背景圖說換就換
在應用這個模板後,如果覺得背景並不是自己所需要的,可在窗口中右擊選擇Change background菜單對演示文稿的主背景進行更換。
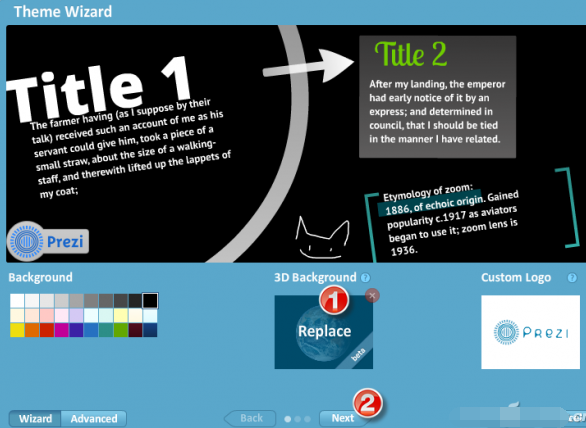
【圖注:1.單擊3D Background按鈕在彈出的窗口中選擇所需要背景圖片
2.單擊Next按鈕或Advanced按鈕對字體及顏色、事件框等進行設置】
2. 中文介紹添加有技巧
設置完背景及事件框的顏色後,就可向事件框中插入文字、圖片和視頻了。可是,Prezi對於中文的支持十分有限,況且Prezi 4.6.2及以上版本只支持keg格式字體,所以還需要在相同網站下載並安裝相應的字體庫。安裝完成後,在主界面中按下Ctrl+Shift+C鍵,在顯示出的CSS編輯器中進行所需要字體的設置。
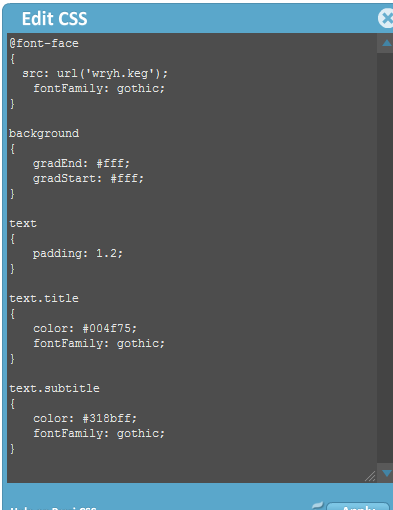
【圖注:CSS編輯器中“@font-face”裡面的url後就是這個模板默認的字體文件。只需要在Prezi中文字體替換碼對照表中選擇字體名字,將其替換並點擊右下角Apply按鈕,就可以支持中文了】
中文字體設置完成後,如果想在第一個事件框添加載人航天工程的簡介,可雙擊這個事件框,輕松插入了相應的文字。
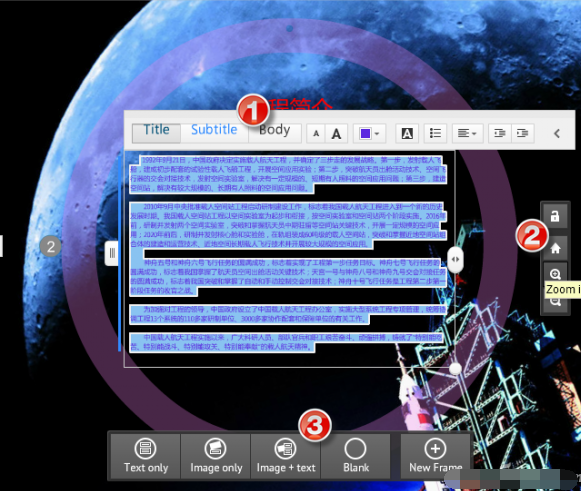
【圖注:
1.通過上面的文字工具欄設置字體大小、顏色及對齊方式等
2.右側的Zoom in等按鈕可改變視圖大小
3.最下方的工具欄則是設置當前事件框的版式】
3. 畫中畫 神一到神十一次看個夠
如果准備在第二個事件框中插入神舟一到十號飛船的相關內容,但還不想自己的演示文稿平平庸庸的話,可做一個畫中畫的形式。
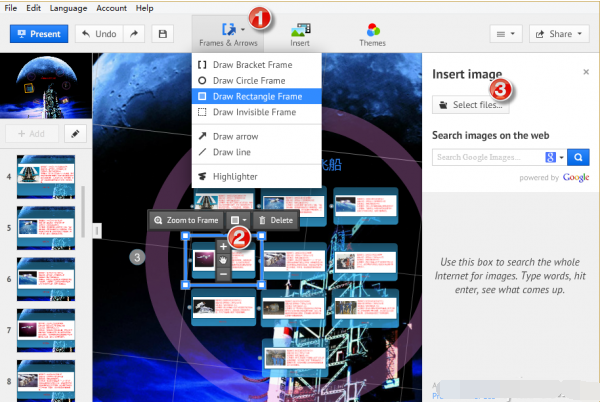
【圖注:
1.利用Frames&Arrows按鈕菜單插入矩形事件框。選中事件框,用鼠標控制它的四個角進行放大、縮小或旋轉。當然為了省事也可用Insert按鈕菜單中的Diagram菜單添加畫中畫
2.在選中事件框後出現的工具欄中,可利用“+”或“-”對事件框進行放大或是縮小,而手形按鈕則可移動事件框。當然,文字也可以這樣操作
3.雙擊放大新添加的事件框利用Insert按鈕菜單可在其中插入圖片、視頻等。注意:插入的圖片或視頻的文件名不能包含中文字符
4.右擊文字、圖片或視頻利用快捷菜單可以調整它們的層次結構】
4. 路徑巧添加 了解載人航天更清晰
為了使演示文稿更具有條理性,可以給新添加的事件框標上播放路徑,讓游客既能按設計者的意圖播放以達到條理清晰,又能按自己的意圖觀看以達到讓滿足游客思想的跳躍,這豈不是兩全其美?切換到路徑編輯狀態,利用鼠標拖動的方式進行事件框的連接。
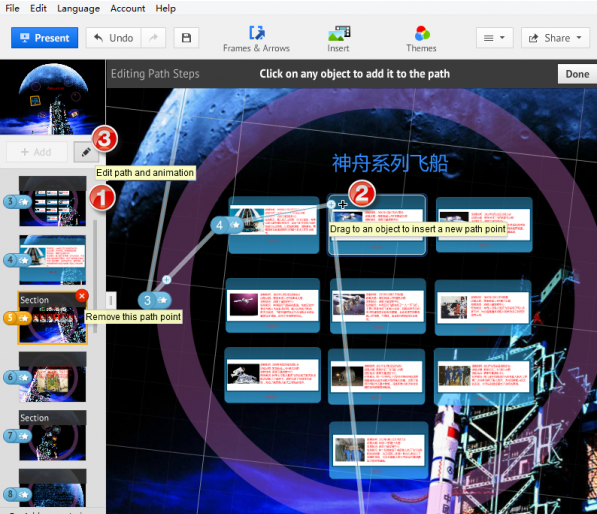
【圖注:
1.單擊圖中的Edit path and animation按鈕可進入路徑編輯狀態
2.拖動事件框路徑上的“+”按鈕到相應事件框上,松開鼠標後兩個事件就連接上了
3.如果想刪除路徑,只需點擊左側欄中相應路徑右上方的按鈕刪除即可】
5. 音效添加讓文稿充滿活力
給演示文稿添加背景音樂及事件框音效也非常容易。
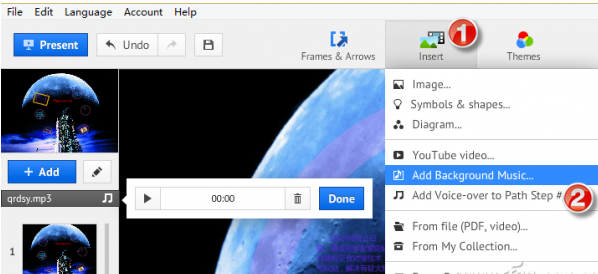
【圖注:
1.單擊Insert按鈕菜單可選擇Add Background Music菜單來添加背景音樂
2.在窗口左側的路徑欄選擇相應的路徑,點擊Add Voice-over to Path Step可添加事件音效】
6. 文件打包與作品演示
所有的事件窗口都設置完成後,用Present按鈕預覽一遍演示文稿,感覺沒問題了,就可以利用File→Export Portable Prezi菜單將演示文稿打包生成EXE格式文件。運行一下看看成品文件的效果吧!
本文來自於【系統之家】 www.xp85.com