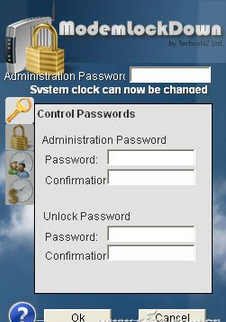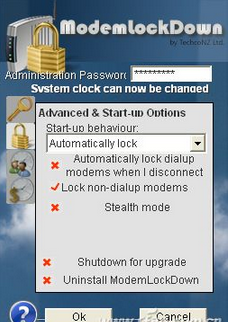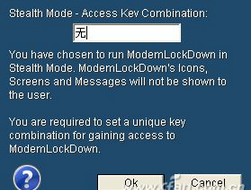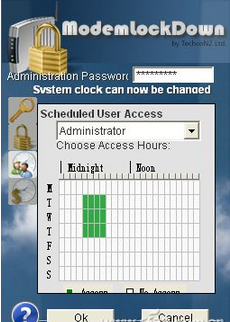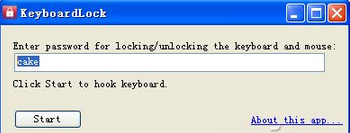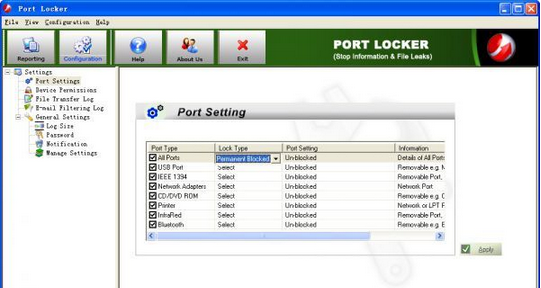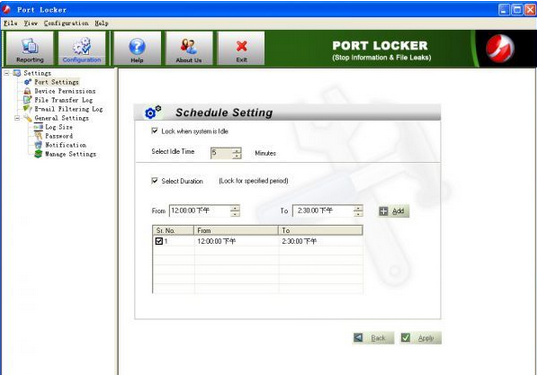大家都說,用電腦就是用軟件,軟件的重要性是不言而喻的。但是,作為電腦的基礎,硬件是保證軟件可靠運行的最基礎要素。實際上,軟件和硬件是相輔相成互相依存的。例如在很多時候,出於安全性的考慮,我們往往希望對硬件的使用進行必要的限制。最簡單的處理方法就是使用各種安全軟件,對相關硬件進行加鎖處理。本文就向大家介紹了幾款和硬件安全相關的軟件,下面,系統之家小編為您介紹如何實現對ADSL Modem,攝像頭,鍵盤和鼠標,打印機,USB端口,藍牙,光驅,IEEE1394,紅外端口,網卡等設備進行鎖定的技術。希望能夠啟動拋磚引玉的作用,引導大家發現更多的安全軟件,來更好的實現硬件的安全使用。
為ADSL貓加把“暗鎖”
鄰居王阿姨家裡最近新買了一台電腦,安裝了寬帶,精彩的網絡世界,給王阿姨的家庭生活帶來了很多樂趣。不過煩惱也隨之而來,王阿姨家的小孩迷上了網絡游戲,造成了學習成績不斷下滑。這讓王阿姨很擔心,看來很有必要采取控制措施,防止孩子沉迷網絡了。單位技術員給王阿姨介紹了ModemLockDown這款獨特的加密軟件,可以輕松鎖定ADSL Modem,這下沒有王阿姨的許可,其小孩就無法上網打游戲了。在王阿姨的監督下,孩子的學習成績終於上去了。
ModemLockDown可以跟隨系統自動運行,而且具有很強的抗擊非法關閉功能。當其初次運行後,在屏幕右下角會自動彈出密碼配置面板(如圖1),在“Administration Password”欄中輸入管理員密碼,利用該密碼可以執行ModemLockDown管理操作,例如更改密碼、鎖定ADSL Modem、設置自動鎖定的時間范圍、調整ModemLockDown配置等。在“Unlock Password”欄中輸入ADSL Modem解鎖密碼。
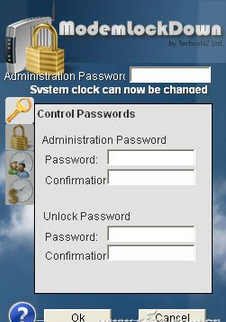
ModemLockDown提供了三種鎖定Modem的方法,其一是直接在ModemLockDown右鍵菜單上點擊“Lock Modem”項,來手動鎖定ADSL Modem,之後可以切斷所有網絡連接。解鎖的方法是在上述菜單上點擊“Unlock Modems”項,輸入解鎖密碼即可。其二是自動鎖定功能,在ModemLockDown右鍵菜單上點擊“Administration”項,輸入管理員密碼後,在設置窗口左側縱向工具欄上點擊第二個按鈕,在右側窗口(如圖2)中列表中選擇“Automatically lock”項,表示當啟動ModemLockDown時,可以自動鎖定Modem。點擊“Automatically lock dialup modems when I disconnect”項,當該項左側出現紅色的對號標記時,表示當您斷開網絡連接後,ModemLockDown可以立即鎖定Modem。點擊“Lock non-dialup modems”項,當該項左側出現紅色的對號標記時,表示鎖定操作僅僅針對非撥號類型的Modem。
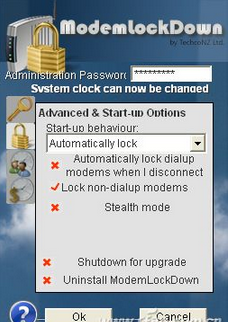
為了加強運行的隱蔽性,點擊“Stealth mode”項,在彈出的窗口(如圖3)中設置激活熱鍵,當點擊OK按鈕後,ModemLockDown即可進入隱蔽運行狀態。之後再次點擊該熱鍵,才可以重新打開其配置窗口。
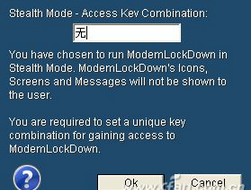
其三是定時鎖定Modem,在上述列表中選擇“Use user schedules”項,表示按照用戶預設的時間范圍鎖定Modem。在設置窗口左側縱向工具欄中點擊第三個按鈕,在右側窗口(如圖4)中可以設置計劃鎖定功能。在“Scheduled User Access”列表選擇對應的時間段,點擊“Access”按鈕,為其添加綠色標記即可。同理,可以添加多個時間段,之後當進入預設的時間范圍內,就可以自動鎖定Modem。
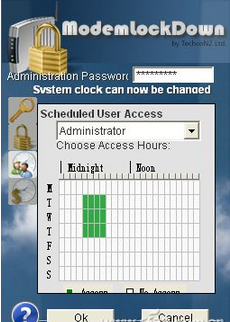
為鍵盤鼠標加把鎖
小李是個電影迷,喜歡從網上下載最新的電影,之後舒舒服服的躺在沙發上,抱著本本欣賞精彩的大片,這對小李來說是最惬意的事情。不過在觀看過程中,經常會不經意觸碰到本本上的按鍵和觸摸板,造成本本突然發飙,不是誤打開了其它程序,就是突然中斷了電影播放,攪得小李無法正常觀賞電影。看來很有必要在不影響觀看電影的前提下,將鼠標鎖定起來,,讓自己安安靜靜的享受視覺盛宴。有了KeyboardLock這款免費小工具的幫助,小李的煩惱終於解除了。下載地址:http://keylock.booring.net/bin/full.zip。
KeyboardLock需要.NET FrameWork3.5組件的支持,其使用了系統鉤子技術,允許您設定鎖定暗語。不管在任何時候,只要敲擊鍵盤輸入鎖定暗語,KeyboardLock就可以立即鎖定系統。當系統鎖定後,並不影響其它程序的運行,只是鍵盤和鼠標就處於失效狀態,鼠標雖然可以正常移動,只是其點擊操作再無任何作用。系統猶如中了“定身術”一般,無法接受鍵盤和鼠標的任何輸入動作。在KeyboardLock主窗口(如圖5)中輸入鎖定暗語(默認為“cake”),點擊“Start”按鈕,KeyboardLock就處於激活狀態。只要您輸入預設暗語,鍵盤和鼠標救護處於失效狀態,無法對系統進行任何操作。同時,當您想您可以隨時輸入鎖定暗語來鎖定鍵鼠,之後隨時輸入解鎖暗語恢復鼠標鍵盤的活力。
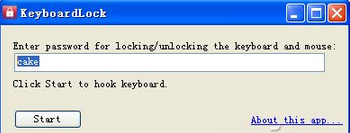
各種端口統統上鎖
公司老總將一些重要文檔交給秘書小華,告訴他要妥善保管,不要讓無關人員接觸。小華自然不敢怠慢,不過又不能始終抱著電腦不放,看來還得另想妙策。經過一番思考,小華認為只要將電腦可能的洩密途徑全部封閉,數據自然可以高枕無憂。有了Port Locker這款軟件,終於讓小華找到了解決問題的良策。Port Locker可以徹底封鎖USB端口、IEEE 1394端口、網卡端口、光驅端口、打印機端口、紅外端口等電腦與外界連接的通道,猶如將房間的所有門窗全部鎖定一樣。讓存儲早電腦中的數據安全無憂。下載地址:http://unistal.in/demo-downloads/PortLocker.zip。
當初次運行Port Locker時,需要為其設置密碼,以後啟動Port Locker時,必須輸入該密碼。在Port Locker主窗口工具欄中點擊“Configuration”按鈕,在窗口左側點擊“Settings”→“General Settings”→“Password”項,在窗口右側可以更改管理密碼。點擊菜單“Configuration”→“Port Settings”項,在窗口右側列表中顯示Port Locker允許保護的端口范圍(如圖6),包括USB端口,IEEE 1394端口,和網卡關聯的所有端口,光驅,打印機,紅外端口等。這裡建議勾選了“All Ports”項,表示讓Port Locker自動鎖定所有端口。在“Lock Type”列中選擇“Permanent Blocked”項,表示徹底封鎖所有選定的端口,禁止任何數據從這些端口中進出,這是最嚴格的鎖定方式,之後點擊“Apply”按鈕,激活Port Blocker端口保護功能。
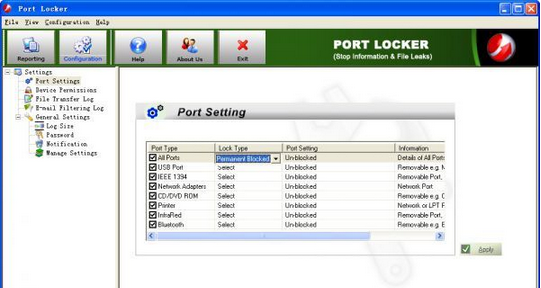
為了提高使用的靈活性,Port Locker還提供了定時鎖定功能。在“Lock Type”列中選擇“Schedule Blocked”項,在下一步窗口(如圖7)中勾選“Lock when system is Idle”項,在“Select Idle Time X Minutes”欄中設置系統休閒時間。例如將其設置為5分鐘,這樣系統空閒時間超過5分鐘,Port Locker就可以自動鎖定所有端口。勾選勾選“Select Duration”項,表示設定鎖定時間范圍。例如為了防止下班之後,有人非法盜取數據,可以在“From”欄中輸入“12:00:00”,在“To”欄中輸入“14:30:00”,點擊“Add”按鈕,將午休時間添加到鎖定時間段中等。按照同樣的方法,可以將其它時間段也添加進來。之後點擊“Apply”按鈕,激活Port Locker的定時端口鎖定功能。當鎖定了USB端口後,您想使用自己的優盤,又不想解除Port Locker保護功能,該怎麼辦呢?Port Locker提供的設備白名單功能,可以有效解決該問題。在鎖定所有端口之前,點擊菜單“Configuration”→“Device Permissions”項,勾選“USB White List”項,連上您的優盤,點擊“Enumerate”按鈕,獲取優盤的詳細信息,之後點擊“Add”按鈕,將其添加到白名單中。點擊“Apply”按鈕保存白名單信息。這樣,即使進入到Port Locker最嚴格的保護狀態,您也可以自由的使用自己的優盤了。
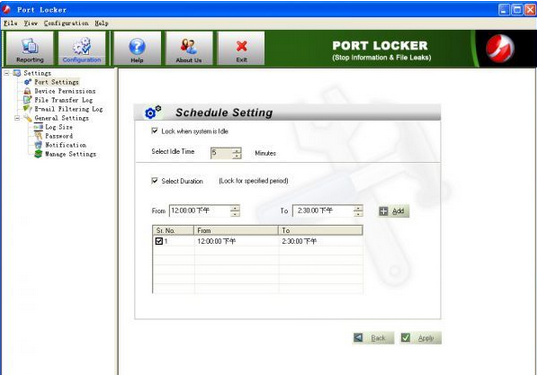
本文來自於【系統之家】 www.xp85.com