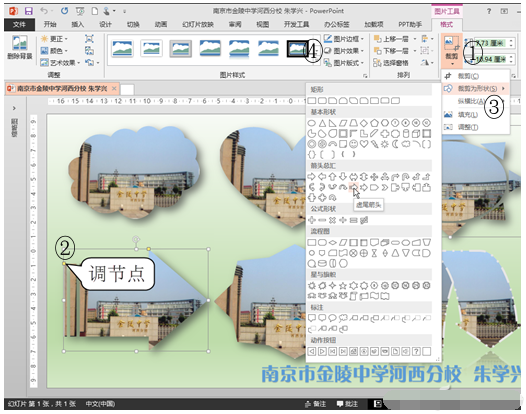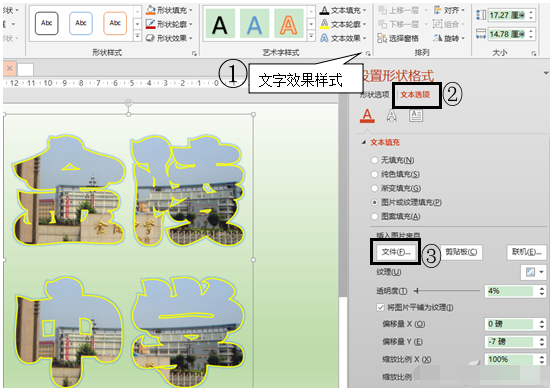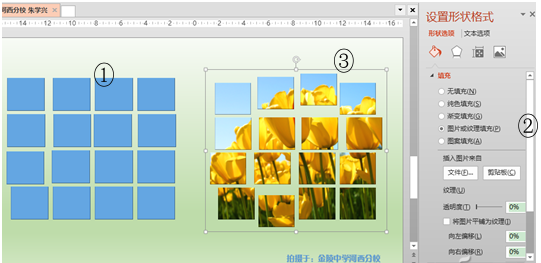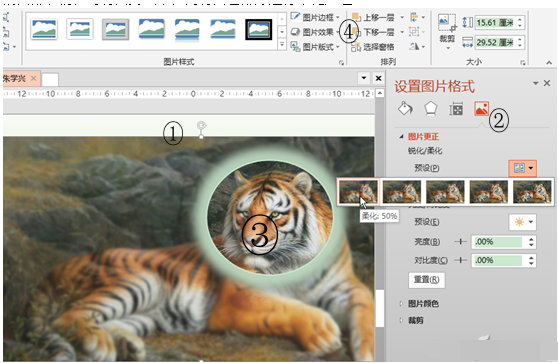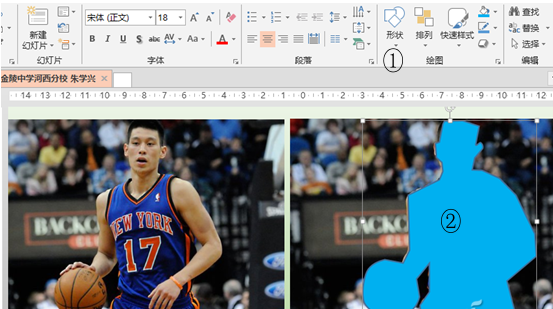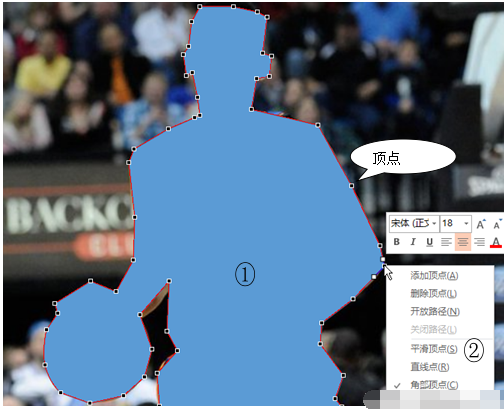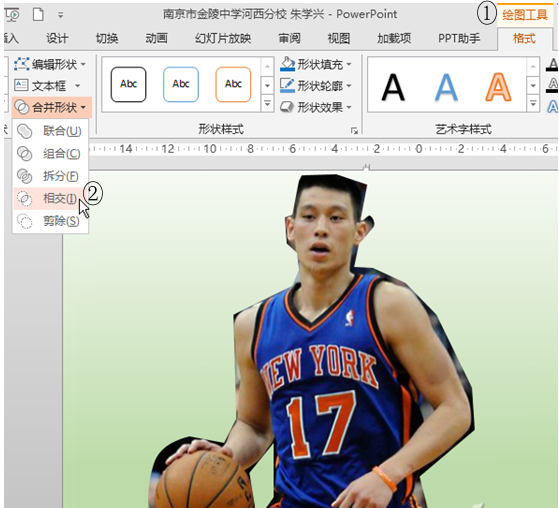圖片幾乎是PPT必備素材,圖片的修飾手段多種多樣,而“裁剪”更是相當常用的操作。這個看起來很簡單的操作,也蘊含著許多不為大家所知的技巧,通過裁剪還能滿足某些特殊的需要。本文就和大家分享一些圖片裁剪的秘密。
1. 剪出特殊形狀圖片
小編推薦:《Microsoft Office 2015下載》
常規的裁剪區域呈現為矩形,其實在PPT中可以將圖片裁剪成各種內置的形狀,有些形狀的外框還可以進行調節,從而讓圖片形狀更加豐富多變(圖1)。
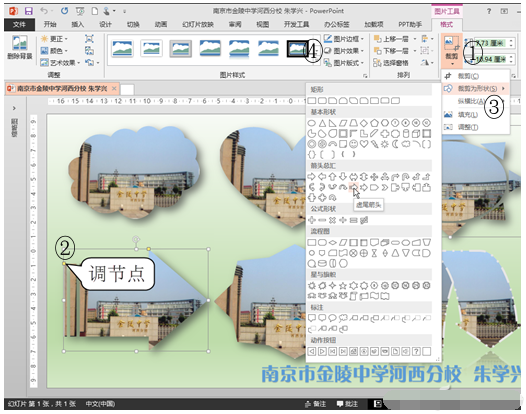
標注參考圖1
【圖1注:1.選中圖片後切換到“格式”選項卡,單擊“裁剪”按鈕選擇“裁剪為形狀”,這裡囊括了PPT中的所有形狀選擇後即可將圖片裁剪成相應的形狀
2.對於某些可以調節邊框的圖形,拖動黃色的調節點可改變外觀,這樣圖片外觀也會發生改變
3.選擇“縱橫比”可以將圖片裁剪成固定比列(如,16:9等),選擇“填充”或“調整”還可以對圖形進行裁剪
4.裁剪好的圖片不能直接使用“圖片樣式”中的內置效果,不過可通過“圖片邊框、圖片效果、圖片版式”手動設置圖片的效果】
2. 圖片“剪”成藝術字
圖片可以裁剪所需文字,聽起來頗有難度,其實就是在文字裡填充所需圖片,實現另類的裁剪效果(圖2)。
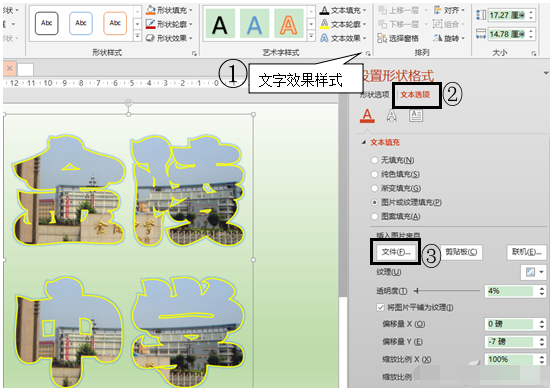
標注參考圖2
【圖2注:1.使用藝術字輸入所需文字,切換到“格式”選項卡,單擊“文本效果樣式”按鈕
2.選擇“文本選項”下的“圖片或紋理填充”,單擊“文件”按鈕選擇圖片
3.選擇“將圖片平鋪為紋理”,在下方可以調節圖片在文字中的位置
4.在修飾完成後,復制文字再右擊選擇“粘貼選項”下的“圖片”,這樣文字會轉換成圖片】
3. 化整為零式“裁剪”
在一些配圖中經常會將正常圖片裁剪成小圖片,形成一種化整為零式的拼圖效果(圖3)。
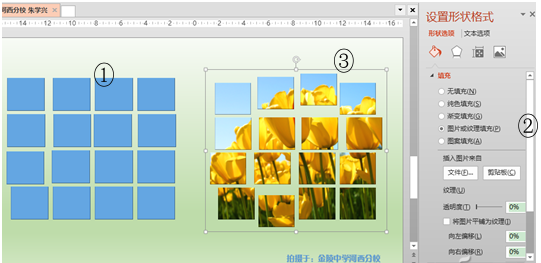
標注參考圖3
【圖3注:1. 繪制一個矩形後復制出多個並排列成4×4,全選所有矩形右擊選擇“組合→組合”
2.右擊組合後的圖形選擇“設置形狀格式”,在右側“填充”中選擇“圖片或紋理填充”,單擊“文件”按鈕選擇要分割的圖片
3.這樣就可以看到圖片被分割到小矩形中,再拖動小矩形,調節出錯落有致的排列】
4. 聚焦視點式“裁剪”
將圖片的重點部分裁剪出來,輔以特效可以起到聚焦視點的效果,如圖4為了突出老虎的面部表情,可將其剪出來,再將其他部分進行柔化處理。
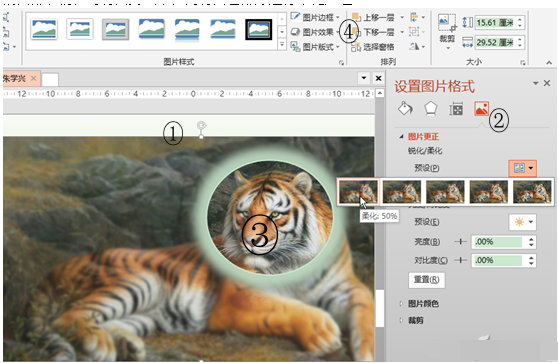
標注參考圖4
【圖4注:1.在PPT中導入老虎圖片並復制一份,然後選中下方的圖片,右擊選擇“設置圖片格式”
2.在右側單擊“圖片”選項,在“預設”中選擇柔化50%
3.選中上方的老虎圖片,切換到“格式”選項卡,單擊“裁剪”按鈕將老虎的面部裁剪出來,再單擊“裁剪”選擇“裁剪為形狀”下的“橢圓”,通過兩次裁剪將老虎面部裁剪為橢圓型
4.再在“圖片效果”中為老虎面部加上發光效果,讓其面部籠罩在光環中】
5. “量體”裁剪更精彩
常規的裁剪所能帶來的視覺效果非常有限,如果能夠對圖片進行任何裁剪,那樣無疑可以得到更具視覺沖擊力的效果。下面我們就將圖片中的人物裁剪出來,此種方法應用非常廣泛。
Step 1 勾畫出人物輪廓(圖5)。
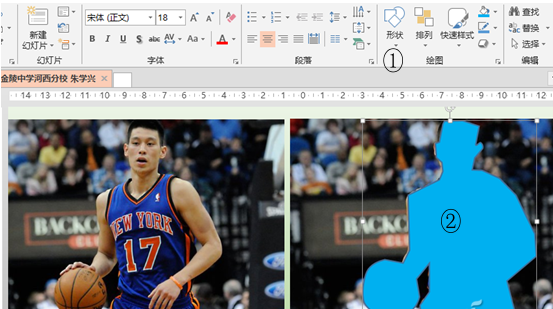
標注參考圖5
【圖5注:1. 導入圖片後,切換到“插入”選項卡選擇“形狀”下的“多邊形”
2. 在人物的身體邊緣單擊,可以勾畫出人物的輪廓】
Step 2 精確調節人物的輪廓(圖6)。
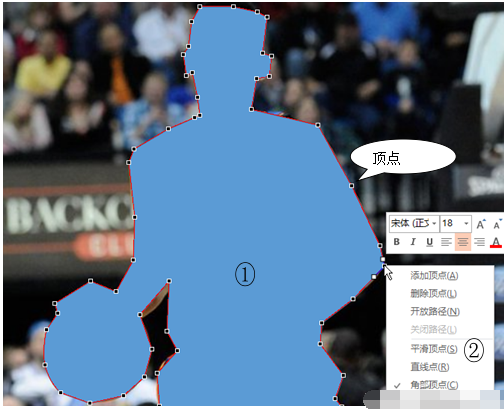
標注參考圖6
【圖6注:1. 右擊繪制的圖形選擇“編輯頂點”,此時可以調節頂點的位置,讓輪廓更加貼近人物
2. 對於弧形部分(如:球)可右擊頂點選擇“平滑頂點”,如果要精確匹配人物輪廓,可右擊選擇“添加頂點”,這樣就能精確修改輪廓】
Step 3 確保人物輪廓圖形和圖片中的人物基本重合可進行裁剪(圖7)。
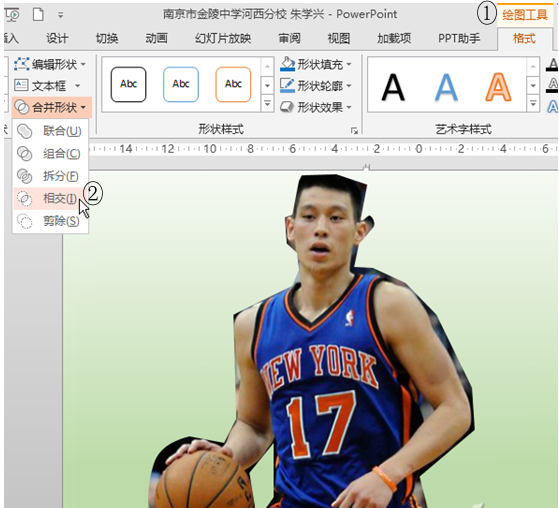
標注參考圖7
【圖7注:1. 按住Shift鍵先選中圖片再選中圖形,切換到“繪圖工具”選項卡,注意:選擇圖片和圖形的順序不同,裁剪出來的效果也不一樣
2. 單擊“合並形狀”按鈕選擇“相交”即可將圖片中的人物裁剪出來,還可以試試聯合、組合、拆分等功能,裁剪出不同的效果】
本文來自於【系統之家】 www.xp85.com