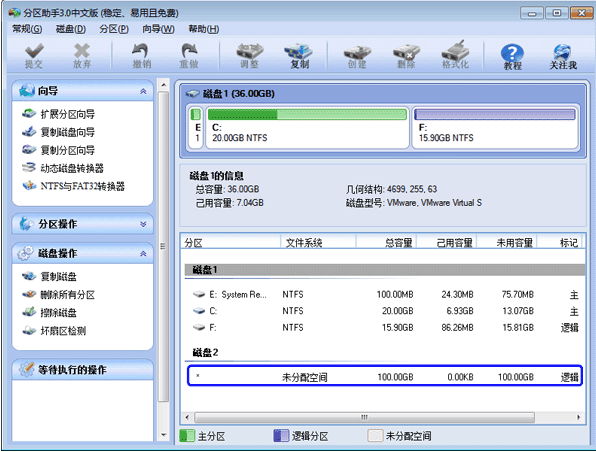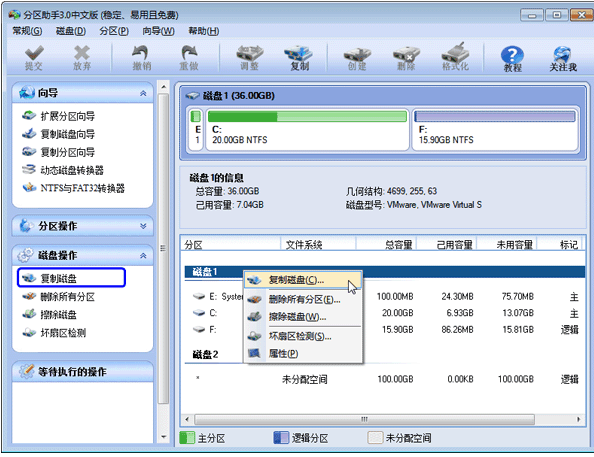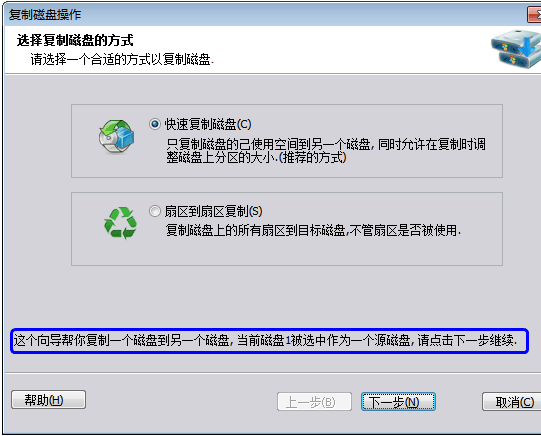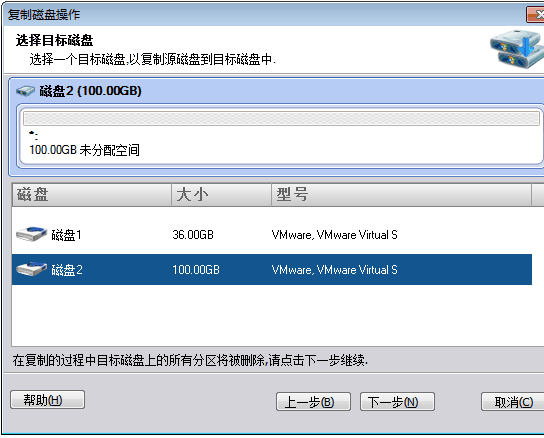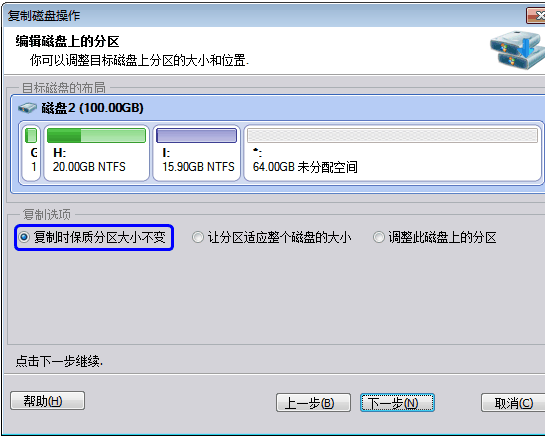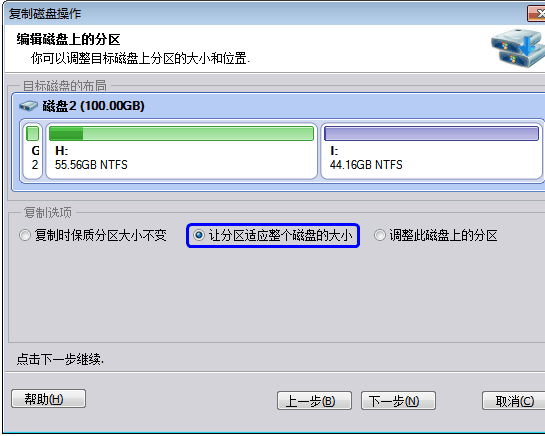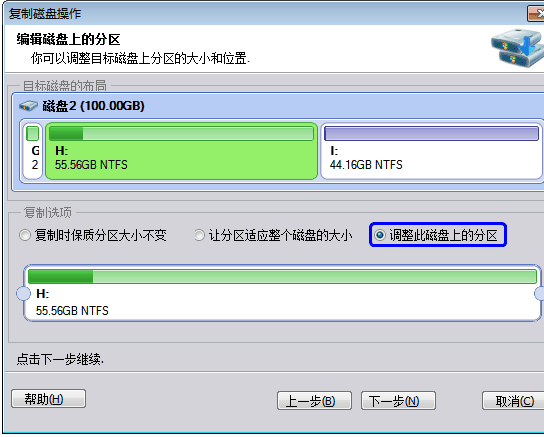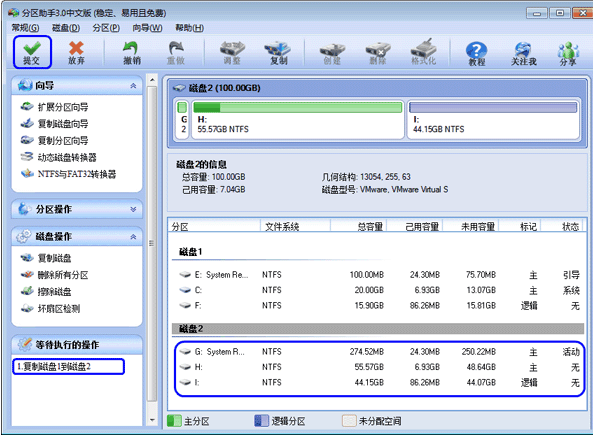復制磁盤可以用來把老磁盤中的數據復制到新磁盤上,從而替換掉老磁盤。
例如你的老磁盤大小不夠用,或老磁盤上有物理壞道,這時就可以使用“復制磁盤功能”將老磁盤作為源磁盤,並把新磁盤作為目標磁盤,然後把源磁盤中所有分區(包括系統分區即C盤)快速的復制到目標磁盤上,從而避免從零開始安裝操作系統和應用程序。
分區助手提供了兩種復制或克隆磁盤的方式,如下:
快速的復制磁盤:這個方式只復制源磁盤上己使用的扇區到其它磁盤,同時在復制時支持調整目標磁盤上分區的大小。通過這種方式,你甚至可以將大磁盤復制到小磁盤上。
扇區到扇區復制磁盤:這種方式將復制源磁盤的所有扇區到目標磁盤,而不管扇區是否被使用,這種方式在選擇目標磁盤時,其目標磁盤的容量必須大於等於源磁盤。
使用分區助手的復制硬盤功能需要注意的地方:
目標磁盤上的所有數據將被源磁盤上的數據覆蓋
系統分區所在的磁盤,動態磁盤、GPT磁盤和脫機狀態的磁盤不能作為目標磁盤
在磁盤上刪除或丟失的文件只能通過“扇區到扇區復制”方式才能被復制到目標磁盤
復制磁盤操作步驟
這個例子演示怎麼將一個36GB的磁盤1復制到100GB的磁盤2上。在磁盤1上有三個分區,分別是E盤,C盤和F盤。在將磁盤1復制到磁盤2上時,磁盤2也即出現三個分區且這三個分區中的數據與磁盤1上的三個分區中的數據完全相等。
請看如下操作步驟:
1、下載免費的分區助手,安裝並運行。在打開的分區助手的主界面上可以看到系統中有兩個磁盤,且磁盤2上有一塊100GB的未分配空間。如下圖1:
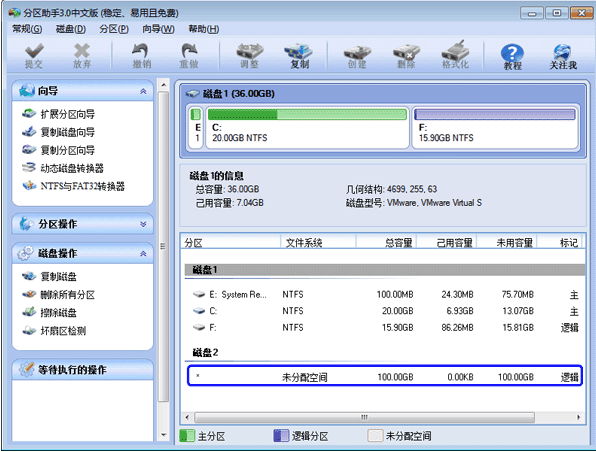
圖1
2、選中磁盤1,然後點擊磁盤操作下的“復制磁盤”選項;或右擊磁盤1,在彈出的菜單中選擇“復制磁盤”選項,如下圖2:
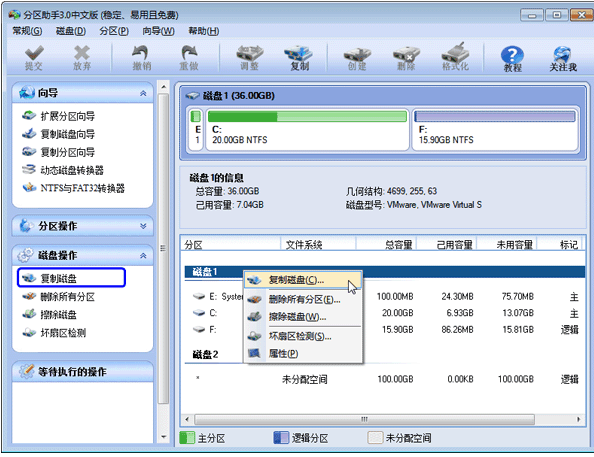
圖2
3、然後在彈出的窗口你你可以看到一句話說:“這個向導幫你復制一個磁盤到另一個磁盤,當前磁盤1被選中作為一個源磁盤”,同時有兩種復制方式等待你的選擇,我們這裡選擇“快速復制磁盤”,並點擊“下一步”按鈕,如下圖3:
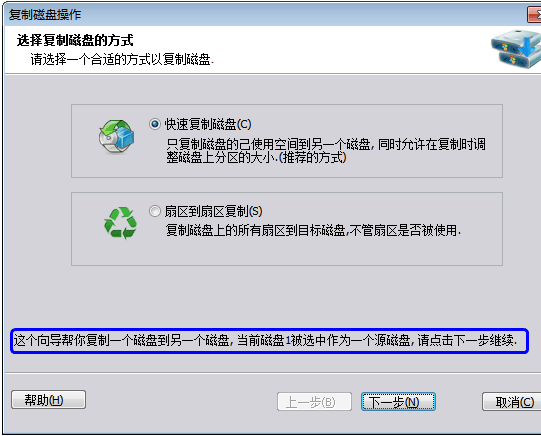
圖3
4、在這個頁面裡,程序要求你選擇目標磁盤,以復制源磁盤1到目標磁盤,這裡我們選擇100GB的磁盤2作為目標磁盤。如下圖4:
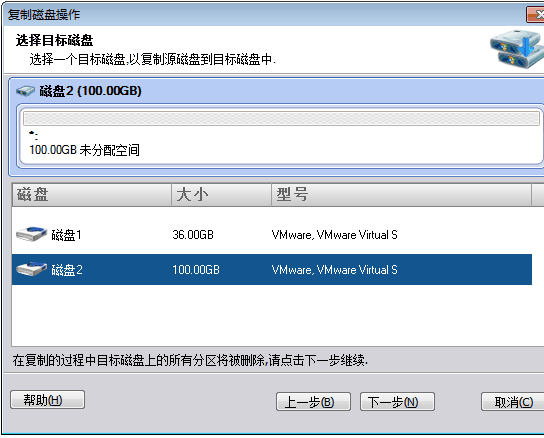
圖4
5、然後進入“編輯磁盤上的分區”頁,在這頁裡有三個復制選項供你選擇,選擇不同的選項在選項上邊的目標磁盤的布局也會有所改變。其一是:復制時保持分區大小不變(圖5),其二是:讓分區適應整個磁盤的大小(圖6),其三是:調整此磁盤上的分區(圖7)。請看這裡的三張截圖所示。
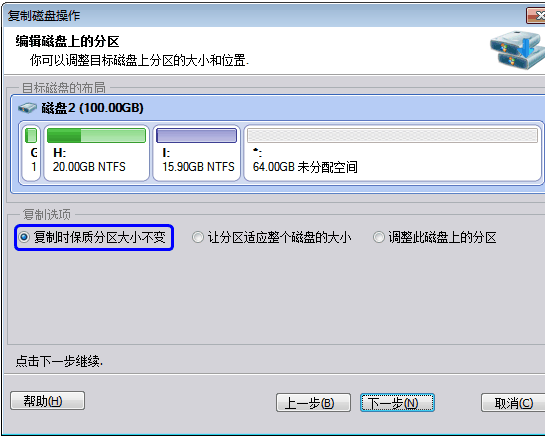
圖5:復制時保持分區大小不變
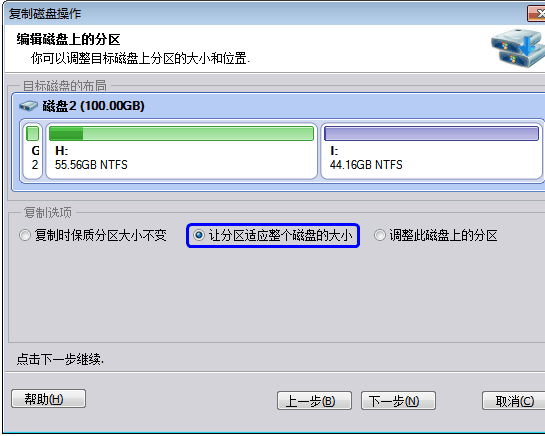
圖6:讓分區適應整個磁盤的大小
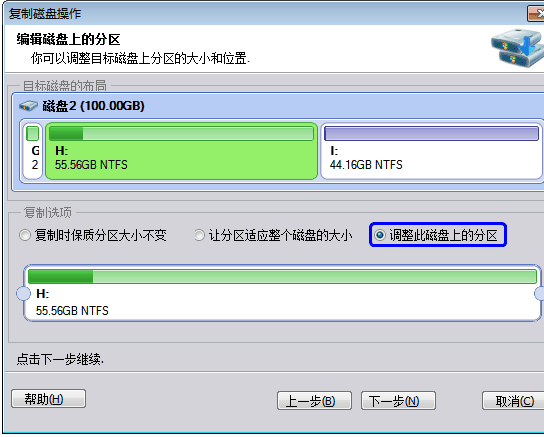
圖7:調整此磁盤上的分區
6、在上圖中我們選擇第二個選項,以讓源磁盤上的所有分區自動適應整個磁盤的大小。由於目標磁盤大於源磁盤,因此自動適應選項將使源磁盤上的所有分區都自動擴大一些。請點擊“下一步”按鈕,然後再點擊“完成”按鈕返回到分區助手主界面,如下圖8所示。
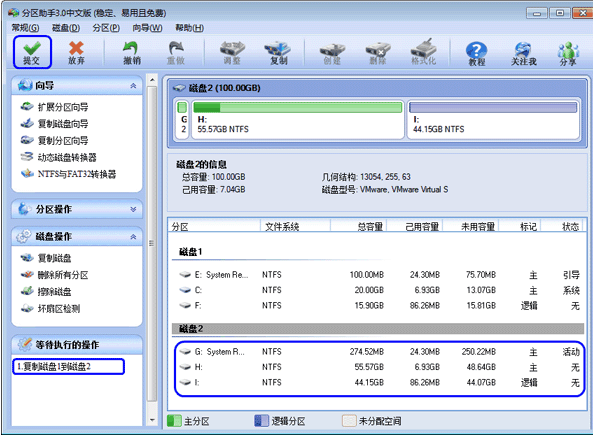
圖8
在上圖8中,可以看到磁盤1上的E,C,F盤已經被復制到磁盤2上分別變成G,H,I盤。同時G,H,I被分別的擴大了以自動適應了磁盤2的大小。另外在主界面的左邊的等待執行操作列表中增加了一個“復制磁盤1到磁盤2”的操作項。最後,不要忘記點擊工具欄上的“提交”按鈕來執行真正的磁盤復制操作。
由於磁盤和硬盤是一個概念,復制與克隆也是一個概念,使用分區助手的復制磁盤操作也可以稱之為磁盤克隆或硬盤克隆。分區助手除了可以復制整個磁盤外,還可以復制磁盤上的單個分區,這稱為復制分區。復制分區這一功能將使分區助手在磁盤分區管理上具有更強靈活性。
小編推薦《分區助手專業版》
本文來自於【系統之家】 www.xp85.com