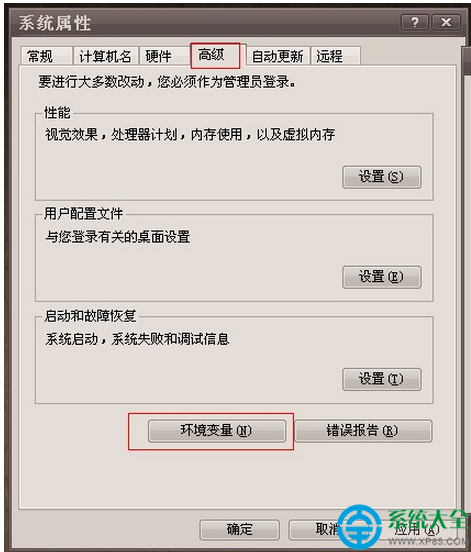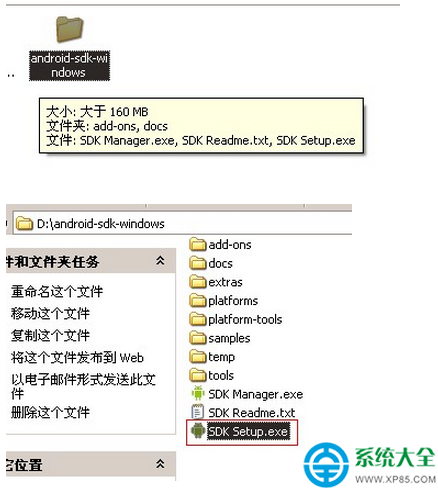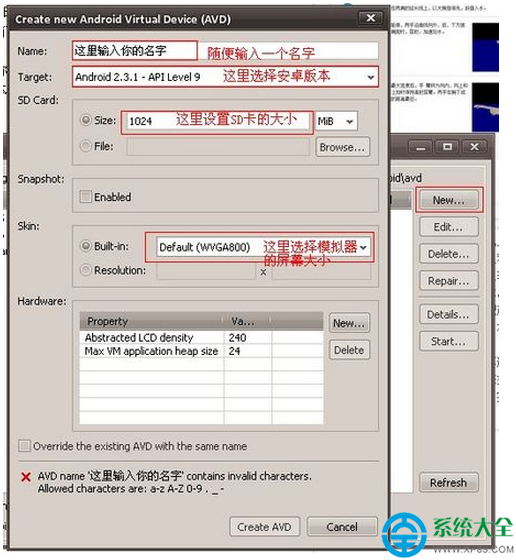現如今安卓系統是一大的系統,在智能電子領域裡占據著一大市場,而為它開發的應用軟件也是層出不窮。但是,朋友買不起手機和平板電腦的可以用安卓模擬器,進行所有安卓系統的操作模擬,一樣可以體驗到安卓的樂趣。
設置電腦系統的環境變量。在桌面【我的電腦】上點擊鼠標右鍵,選擇【屬性】菜單,即打開了系統屬性對話框。
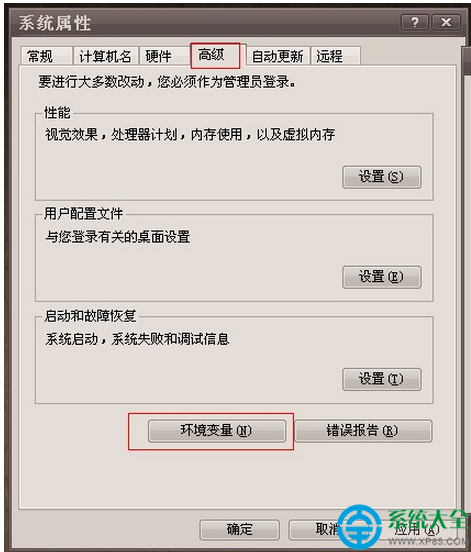
在【高級】選項卡中,單擊【環境變量】按鈕,即打卡了環境變量的對話框。
在系統變量裡面,新建一個系統變量:
變量名:JAVA_HOME
變量值:C:\Program Files\Java\jdk1.6.0_10
還要新建一個系統變量:(注意符號)
變量名:classpath
變量值:.;%JAVA_HOME%\lib;
另外一個環境變量Path 默認已經有了,選中它,並點擊【編輯】按鈕,對其進行編輯。變量值裡面,在原有的的前面加入這個值C:\Program Files\Java\jdk1.6.0_10\bin;
下載並安裝java JDK 1.6。
文件下載完了如下:
然後安裝這個它很簡單,一步步安裝過去就好了。
安裝最新的sdk模擬器。
下載並解壓,不需要安裝,直接放到一個可用空間比較大的磁盤,因為到時候裡面還要裝很多東西。比如我解壓後放在D盤的。
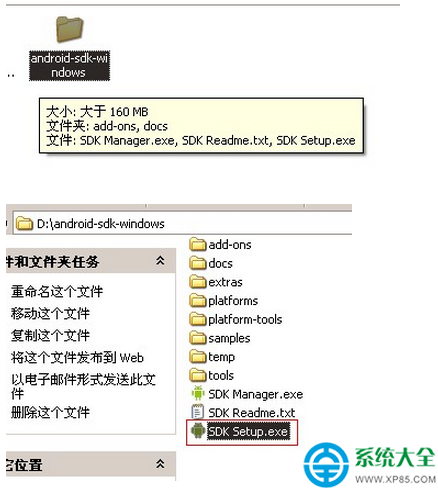
打開這個文件夾,運行裡面這個程序:SDK Setup.exe。
運行這個程序後,會打開幾個窗口,不要去管它。
程序自動連接到google的服務器檢查可用的包裹,這裡需要幾十秒到幾分鐘,請等待。
下載和安裝模擬器的安卓系統版本。
如果你看到一條關於SSL的錯誤信息,點擊【Settings】標簽(在SDK and AVD Manager窗口左邊)。然後把Force https://……前面的勾去掉,點確定。
然後重新選擇左邊的【installed packages】標簽。
左邊列出來的這些,就是安卓的各個系統版本的模擬程序,我這裡因為已經下載了很多,所以有很多。你那裡沒有的話那麼多,或者沒有你想要的版本的話,請點擊【update all】按鈕,來進行升級。
我這裡幾乎都下載完了,所以全部是綠色的勾,如果是問號,不用管它,選中右邊的【Accept All】,並單擊【Install】按鈕,就會自動下載並安裝。
這個過程有點長,需要幾十分鐘,甚至幾十個小時,取決於你的網速和下載版本的多少。下載一段時間了,不想下載了,可以點【Cancel】取消下載和安裝,接著點【Close】關閉下載安裝窗口。
回到【installed packages】標簽,可以查看到你安裝了哪些版本,比如我這裡安裝了1.5,1.6,2.1,2.2,2.3.1,2.3.3,3.0版本,除了3.0版本是模擬的安卓平板電腦系統之外,其他的較低的版本都是模擬的安卓手機系統。
創建設置模擬器。
點擊左側【Virtual Devices(虛擬設備)】標簽。這裡來創建和設置模擬器。可以創建多個模擬器。也對可以對其編輯和刪除。
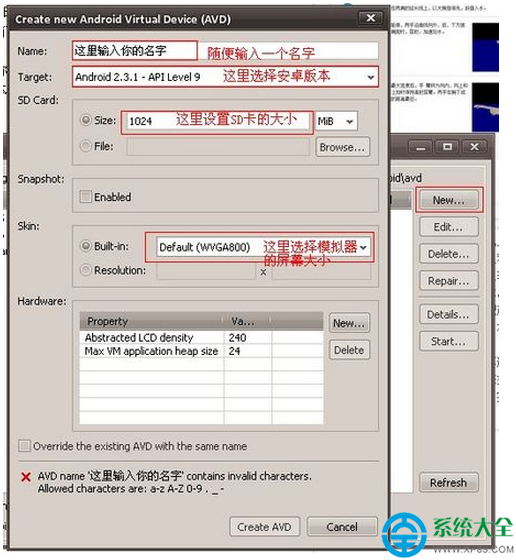
演示一下創建一個模擬器,先點擊右側的【NEW】按鈕,表情新建一個模擬器,然後在如下設置參數。在Name裡輸入你模擬器的名字,最好用英文或數字。在Target中選擇安卓系統的版本,你下載了哪些版本的,這裡就可以選擇哪些版本。在Size裡設置SD卡的大小,SD卡就相當於手機中插的內存卡,可以把各種文件和程序放進去,它是個鏡像文件,比如我這裡設置的1G,即1024M。在Built-in中選擇模擬器的屏幕大小,大家最好選擇第一個選項,也就是前面帶有Default的默認選項。最後點擊最下方的【Create AVD】按鈕完成創建模擬器,因為我這裡輸入的Name不對,所以點擊不了。
運行模擬器。以android2.2為例。
選中你創建的模擬器,然後點擊【Start】運行它。比如我這裡來運行2.2版本的。
在彈出來的窗口,直接點【Launch】就好了。
稍等幾秒鐘,模擬器就彈出來了,相繼出現兩個等待畫面,此段時間可能需要等待幾分鐘,特別是第一次進入模擬器的時候。
等待一會兒,Android的home screen出現了!你可以用鼠標點進行操作,比如拖動解鎖,需要注意的是你不需要雙擊來打開應用。左邊的模擬鍵盤可以用鼠標點擊操作,打字也可以用電腦的鍵盤進行操作。
設置操作界面的語言(英語特別好的可以省略)。
由於默認是英語的操作界面,我們首先為了方便,可以改變語言設置,先拖動解鎖。
打開主菜單,進入【Settings(設置)】菜單,像手機一樣操作,網上拖動屏幕,選擇【Language & Keyboard(語言和鍵盤)】菜單:
選擇最上面的那個菜單【Select Language(選擇語言)】,進行設置語言。
同樣把屏幕網上拖動,知道最後出現【中文(簡體)】的選項,然後選擇它,你的“手機”就變成了中文界面了,可能主菜單還沒有變成中文的,下次啟動就成中文的了。
可以點擊右邊模擬鍵盤上像個房子的圖標,表示回到主畫面。
以後的操作大家就很熟悉了,可以進行其他設置,可以用浏覽器就行上網,下載文件和軟件。可以對桌面進行各種管理等等。
直接打開浏覽器就跳到谷歌搜索(中國網站)首頁,這是浏覽器默認的主頁,可以進行輸入網址和搜索的方式進行網絡訪問。不需任何設置即可上網。可以去網上下載軟件!
跟用安卓手機一樣操作,大家可以多多試試。
可以下載並使用QQ:同樣後台可以運行程序,跟手機一樣操作。
3.0的系統跟平板電腦操作也一樣:
需要注意的是,這個版本沒有單獨的模擬鍵盤,打字的時候可以用電腦鍵盤。
給模擬器安裝軟件。
除了可以用模擬器上網下載軟件安裝之外,還可以用專門的APK安裝器,進行安裝軟件。
這款工具可以給連接電腦的安卓系統手機安裝程序,也可以給模擬器安裝程序。先去下載,它是個綠色軟件,直接打開即可。
打開之後,點擊右側【刷新設備列表】,上方就會出現一個模擬器,選中它。在點擊上面【選擇APK文件】按鈕,選擇你下載的APK程序文件,點擊【開始安裝】。有的安裝較快,有的稍微慢點。
管理SD卡。之前設置了SD卡,這個SD卡是虛擬的,用的光盤鏡像文件,大小之前設置了的,我這裡設置的1024M,還記得嗎。它的位置在電腦中這裡:
C:\Documents and Settings\Administrator\.android\avd\luthui.avd\sdcard.img
Administrator是你電腦的用戶名,如果不是這個用戶名,請改。
luthui.avd是你創建的模擬器的AVD名稱,請改成自己的。
找到sdcard.img文件就可隨意讀寫文件了,需要用光盤映像文件制作/編輯/轉換工具,進行文件的管理,我一般用ultraiso工具。
打開這個工具之後,打開上面那個光盤鏡像文件sdcard.img,然後進行管理。把電腦裡的文件和程序復制進去,也可以刪除、移動、建立文件和文件夾等操作。
文檔整理完之後,請保存,再關閉。而且保存的時候,需要先關閉模擬器。
如果你無法查看SD卡或模擬器的文件,可以通過手機上網的方式,下載並安裝一個文件管理器。比如我用的是雙文件管理器Dual File Manager。
你可以通過手機自帶浏覽器打開網頁,搜索下載,也可以在電腦的浏覽器上找好下載萬網,然後安裝這個文件。
打開文件管理器,就可以管理你模擬器和SD卡的文件。
我在鏡像文件裡面,復制了很多文件和軟件進去,那麼在這個文件管理器中,可以盡情的安裝。
以上就是在電腦上安裝安卓模擬器的步驟,可能在程序上比較復雜,但是上面已經為那些小白用戶們做了詳細的安裝程序,相信大家只要憑借日常的知識是可以輕松搞定的。安裝後,就可以體驗所有安卓程序。