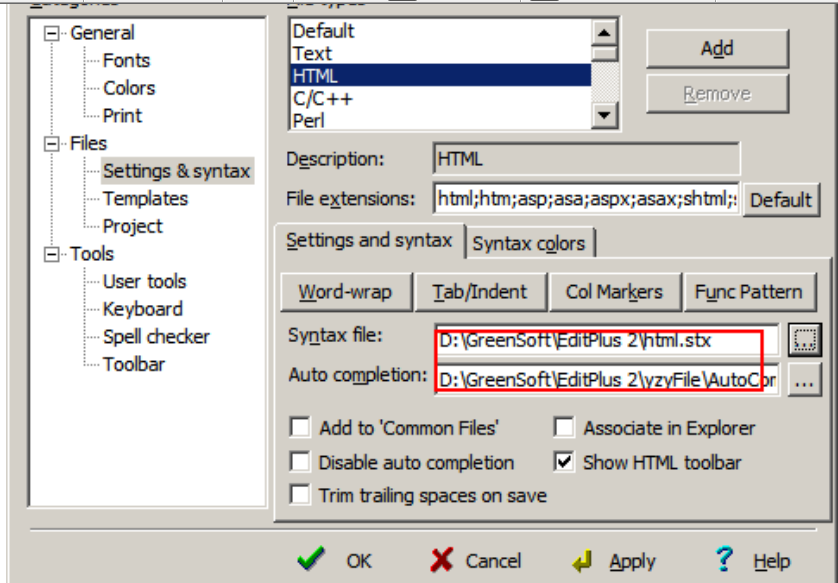我們知道使用快捷鍵“Ctrl + Shift + N”可以快速的建立一個 html頁面,而這個可以快速的建立 html 的模板,位於 EditPlus目錄下的,文件名為“templatex.html”。你可以通過修改這個模板文件,來達到你個性化 html頁面的目的。
順手的側邊欄
如果你看不到側邊欄,可以使用快捷鍵(Alt + Shift + 1)。側邊欄包含了“快速目錄路徑”和“快速剪貼板”功能。“快速目錄路徑”就不說了,重點來說說“快速剪貼板”功能吧。其實說白了,就是一個地方,這個地方可以存放一些代碼片斷、常用文言等等文字。
當你需要這些文字的時候,只要雙擊,就可以方便的添加到光標所在位置了。默認情況下會有一些 html,css代碼,但是,說實話,我是不太經常使用那些東西的,那麼多,找到都累死了。所以,我喜歡建立一個自己最常用的“剪貼板”庫,因為是自己建的,所以用著就會比較順手了。
你可以通過這種方式來建立自己的“剪貼板”庫文件。在 Cliptext側邊欄上的下拉列表框上點擊右鍵 → 新建 → 填寫文件名和顯示標題→ 在新建的空白側邊欄上點擊右鍵 → 新建 → 填入顯示文本和代碼即可。
關於“剪貼板”庫文件再說兩句:
1:在我提供的那個 EditPlus壓縮包文件中“剪貼板”庫文件存放在解壓目錄下的“\yzyFile\CliptextLibrary”文件夾下。
2:你可以通過直接編輯,解壓目錄下的“\yzyFile\CliptextLibrary”文件夾下的“剪貼板”庫文件,來快速的建立自己的常用代碼庫(用 EditPlus就可以打開,格式看一下就懂了。編輯好以後要重新“Reload”一下,或者重新啟動一下才能刷新哦)。
3:側邊欄可以放在左邊,也可以放在右面。設置的方法是:在側邊欄點擊鼠標右鍵 → 選擇【Location】菜單內的 left或者 right。華麗的自動完成功能可以說是俺最喜歡的功能了。想象一下,作為一個經常制作網頁的人來所,當你打一個“ua”字,然後按下空格,編輯器裡面就出現了右邊的代碼,而且鼠標就停留在第一個 href 的雙引號之間。
那是多麼愉快的事情。這就是 EditPlus 的自動完成功能,使用EditPlus的自動完成功能將會極大的提高你的工作效率。而且我們可以根據不同的文件類型,建立不同的“自動完成”,例如,如果是xhtml文件,打“b”+ 空格”,就是 ,而在 css文件中,“b”+ 空格”,就是 "border:1px solid red;"。非常的人性化。
你可以通過這樣的設置,來使用 EditPlus的自動完成功能。【Tools】→【Preperences】→ 【Files】→ 【Settings & syntax】 → 在【File types】中設置一下文件類型,然後再【Auto completion】中選擇自動完成文件即可(如果你使用的是我那個 EditPlus壓縮包文件,請注意調整這裡的自動完成文件的路徑)。自動完成文件我們可以自己進行編輯,這裡我舉個簡單的例子,展開下面的代碼,這個便是我 css文件自動完成的文件內容,以第 11 行的“#T=bor”為例,它的意思就是如果輸入 bor 然後按空格,就在光標所在位置插入“border:1px solid red;”;”css自動完成例子,點擊前面+號,展開代碼。
關於“自動完成”文件再說兩句:
1:在我提供的那個 EditPlus壓縮包文件中“自動完成”文件存放在解壓目錄下的“\yzyFile\AutoCompletion”文件夾下。
2:你可以通過直接編輯,解壓目錄下的“\yzyFile\AutoCompletion”文件夾下的EditPlus自動完成文件,來快速的建立自己的 EditPlus自動完成文件。
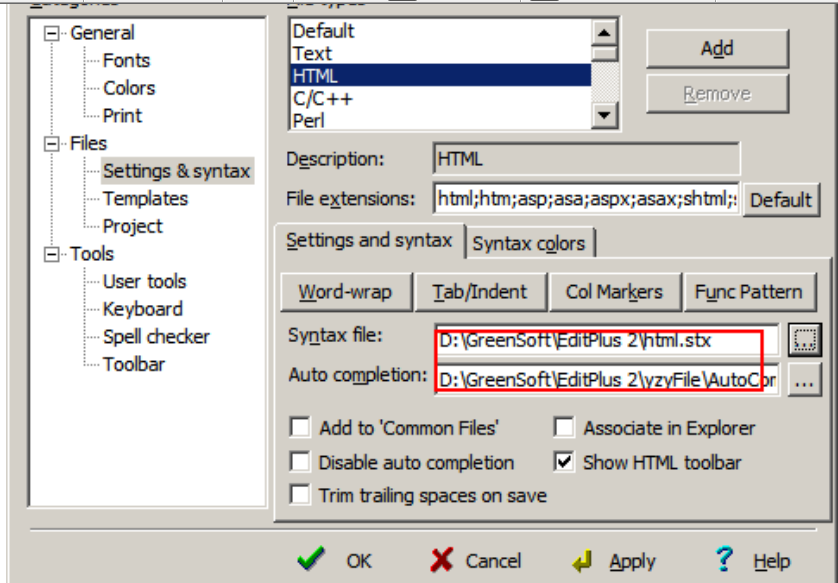
圖 :“自動完成”和“高亮語法”設置對話框彩色的文件,高亮語法文件
很多的開發工具都有語法高亮顯示功能,EditPlus雖小,但是也有這個功能哦。設置方法可以參考圖片 5所示。和“自動完成”功能一樣,只要為不同的文件類型指定“高亮語法”文件即可。css、html等常用的文件類型,EditPlus已經自帶了高亮語法文件。如果自帶的高亮語法文件沒有你需要的,你可以去 EditPlus官方網站的文件下載頻道去看看,來自全球各地的朋友,貢獻了很多的不同文件類型的高亮語法文件。可以很方便地免費下載到。
EditPlus SQL 高亮語法文件
EditPlus C ++ 高亮語法文件
EditPlus C# 高亮語法文件
EditPlus Java 高亮語法文件
EditPlus PHP 高亮語法文件
EditPlus CSS HTML高亮語法文件
EditPlus 正則表達式
EditPlus中的查找(替換)功能,支持正則表達式。使用正則表達式可以極大的提高查找(替換)的強悍程度。因為正則表達式這東西不是一句話就能說完的,而且偏離此篇文章主題,所以這裡只列舉幾個常用的例子。對此有興趣的可以參考正則表達式資料,或者在 EditPlus的 help中“Regular Expression”關鍵字進行索引查找。
使用正則表達式進行查找(替換)的方法如上圖所示,選擇查找(替換)對話框中“Regular Expression”前面 checkbox。點擊查找(替換)文本框後的“倒三角”可以選擇常用的正則表達式。
正則表達式實例
需求說明 正則表達式寫法注替換指定內容(以abc為例)到行尾 abc.* “.”表示匹配任意字符;“*”表示匹配0 次或更多給所有的數字加上引號 查找[0-9]替換為"\0" \0 表示正則表達式匹配的對象刪除空白行 查找\n\n 替換為\n 把連續的 2 個換行符,替換成一個換行符矩形選區,看到這個詞,好像是說圖像處理工具,其實非也,不管是 VS 還是 EditPlus,其實都是支持矩形選區的。這對處理一些形如:去掉文章前端行號的情況有特效,矩形全區的選取方式就是按住 Alt 鍵,然後用鼠標劃矩形選區(如圖 7 所示)。需要注意到是在“自動換行”的情況下,是不能使用“矩形選區”的。你可以使用 Ctrl+Shift +W 來切換“自動換行”或者“不自動換行”視圖。
提高工作效率,EditPlus 快捷鍵的使用如果一個來你們公司面試程序員,連 Ctrl + C 和 Ctrl + V 都不用,而是使用“選中文本”→ 鼠標右鍵 → 【復制】,然後再鼠標右鍵→ 【粘貼】。你會不會錄用他呢?(你還別笑,以前我們公司還真面試過一個這樣的,所謂的“精通 asp.net”的程序員)。所以熟練的使用軟件的快捷鍵,不僅僅能夠極大的提高工作效率,也從一個側面表現出一個人對此軟件的使用能力。EditPlus同樣也有很多的快捷鍵,下面是一些我經常使用的 EditPlus 特有的快捷鍵(Ctrl +C 、Ctrl+H 這樣的通用快捷鍵就不介紹了),略舉一二。
更多的請參看EditPlus快捷鍵
以浏覽器模式預覽文件 Ctrl + B
開始編輯“以浏覽器模式預覽的文件” Ctrl + E
新建 html文件 Ctrl+Shift+N
新建浏覽器窗口(類似於在 EditPlus中打開 ie) Ctrl+Shift+B
選中的字母切換為小寫 Ctrl+L
選中的字母切換為大寫 Ctrl+U
選中的詞組首字母大寫 Ctrl+Shift+U
復制選定文本並追加到剪貼板中 Ctrl+Shift+C
剪切選定文本並追加到剪貼板中 Ctrl+Shift+X
創建當前行的副本 Ctrl+J
復制上一行的一個字符到當前行 Ctrl+-
剪切選定文本並追加到剪貼板中 Ctrl+Shift+X
合並選定行 Ctrl+Shift+J
反轉選定文本的大小寫 Ctrl+K
開始/結束選擇區域 Alt+Shift+B
選擇當前行 Ctrl+R
全屏模式開/關 Ctrl+K
顯示或隱藏標尺 Alt+Shift+R
顯示或隱藏制表符與空格 Alt+Shift+I
顯示函數列表 Ctrl+F11
轉到當前文檔的指定行 Ctrl + G
設置或清除當前行的標記 F9
轉到下一個標記位置 F4
轉到上一個標記位置 Shift+F4
清除當前文檔中的所有標記 Ctrl+Shift+F9
搜索一對匹配的括號 Ctrl+]
搜索一對匹配的括號並選擇該文本 Ctrl+Shift+]
切換當前文檔的自動換行功能 Ctrl+Shift+W
編輯當前 HTML 頁面的源文件 Ctrl+E