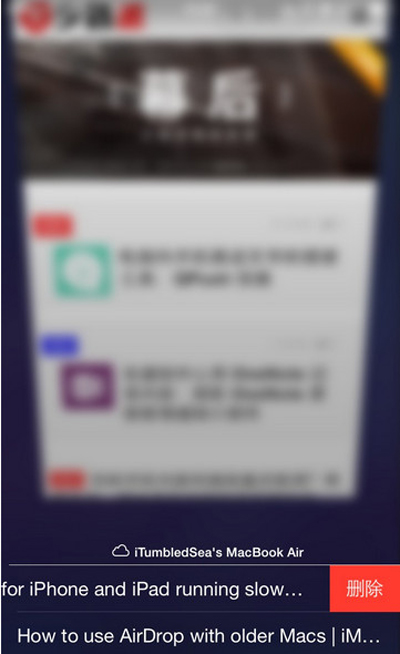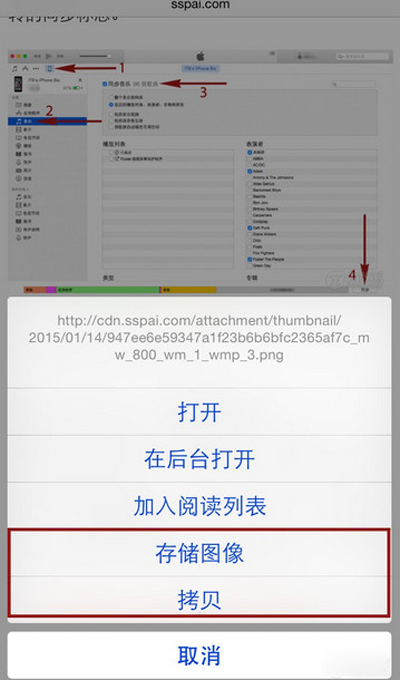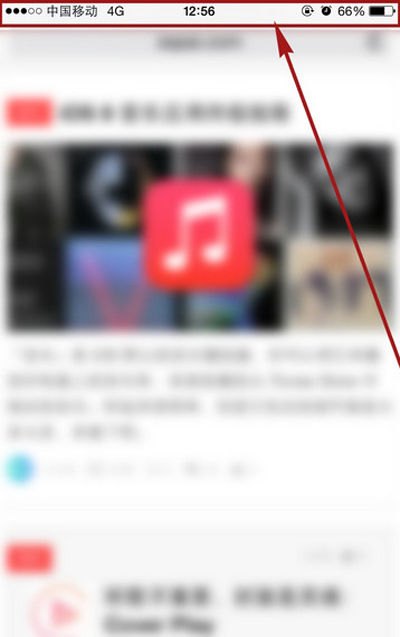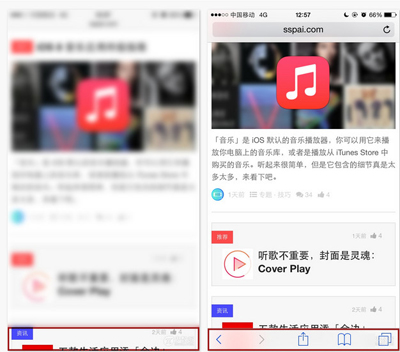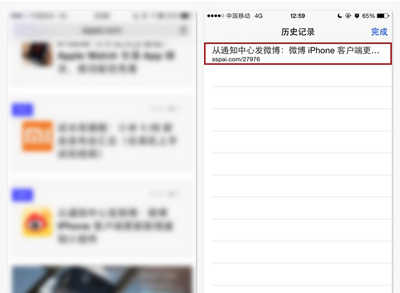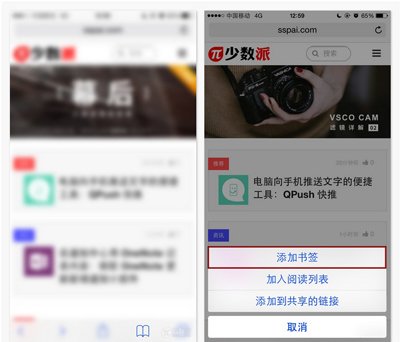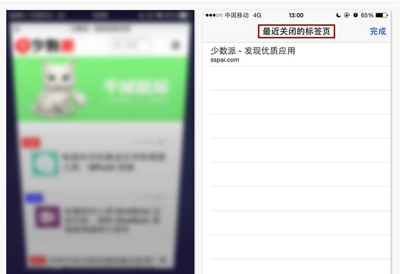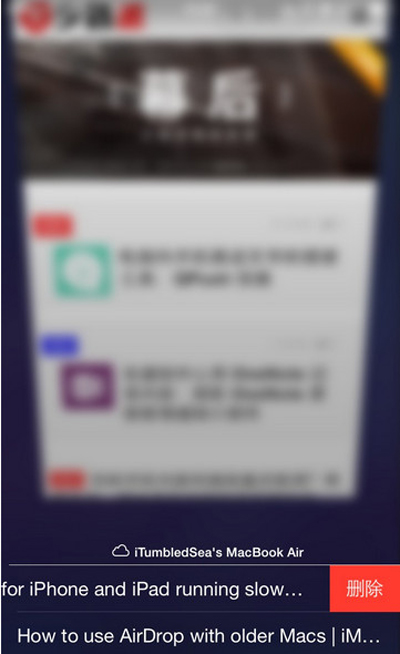Safari浏覽器是iPhone 自帶的浏覽器,是一款功能很全的浏覽器。一些剛入手iPhone的用戶可能對這款Safari浏覽器有哪一些功能不是很了解。因此,今天小編就為大家分享一下Safari浏覽器手機版的功能介紹以及使用方法,希望可以讓您在使用Safari浏覽器手機版的時候,增加更多便利!
1、保存和網頁當中的圖片
在PC浏覽器當中我們知道點擊右鍵就可復制和保存圖片,但是移動端呢?你可以試一試這樣:手指在圖像上點擊並按住,然後選擇「保存」或者「復制」選項。
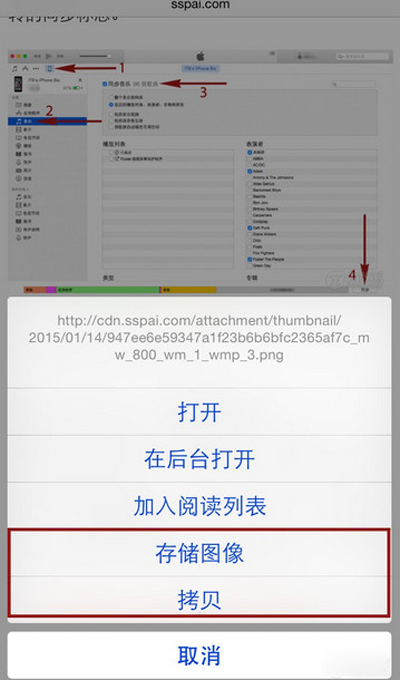
2. 回到頂部
有時候因為手機界面太小,頭其實 iiPhone 4 和 iPhone 4S這樣子的3.5英寸小屏幕,往下翻的話容易拉很長,要回到頂部咋辦——點擊屏幕的頂部狀態欄(如果地址欄已經最小化,請點擊兩次:一次還原原始地址欄,一次回到頂部)。
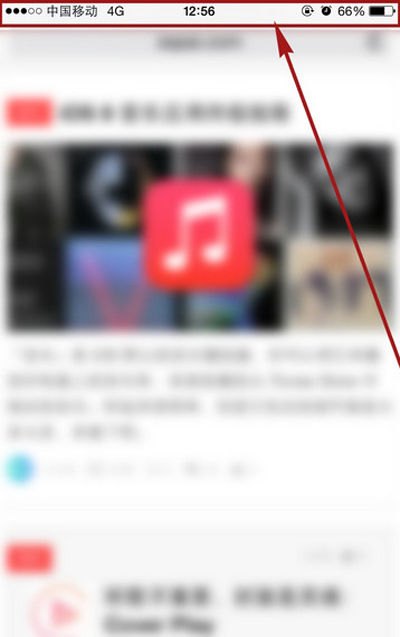
3.彈出工具欄
工具欄在你向下滾動頁面的時候會把底欄的工具欄隱藏起來,顯然這是為了給小屏幕的iPhone用戶你留下更多的網頁內容浏覽空間,需要的時候怎麼弄出來呢?輕點屏幕的最底部。
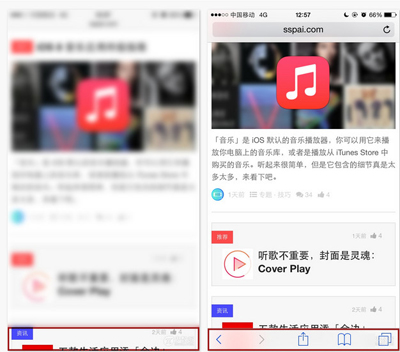
4. 回退
有時候不小心點錯了鏈接要返回上一頁咱辦呢?有時候進入了歷史記錄頁面,上一頁都不知道去哪兒了,咋辦呢?當然可以點擊底部向右的前進箭頭,或是從屏幕右端向左滑動手指來一頁一頁地前進。更快的方式,來試試這樣:在屏幕底部點擊並按住前進箭頭按鈕不放,然後進可以見到回去前的頁面。點擊之即可跳轉。
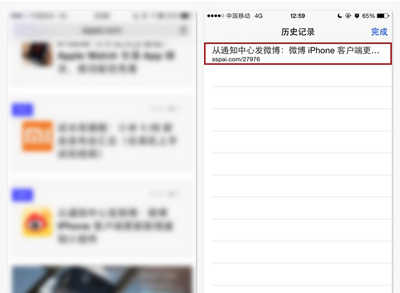
5. 快速收藏頁面至書簽
如果你想要快速訪問某個頁面,你可以將其加入書簽,在 Safari 上收藏頁面的操作非常簡單/迅速。這裡不是點擊底部中央的分享按鈕,而是其右側的「書簽」按鈕。試試這樣:點擊並按住「書簽」按鈕,呼出書簽菜單,此時你可以將當前頁面添加微書簽(你還可以將其添加到「閱讀列表」或者是添加到「共享的鏈接」)。
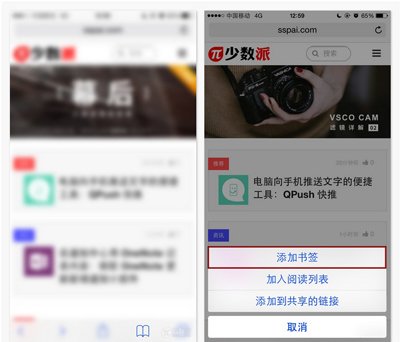
6. 快速恢復關閉的標簽頁
如果你不小心手一滑誤關閉了某一個標簽頁,怎麼可以恢復該標簽頁嗎?答案是肯定的。試試這樣:點擊底部右下角的多標簽按鈕,然後點擊並按住中央的「+」按鈕,就會呼出最近關閉的標簽頁列表。選擇你需要恢復的標簽頁即可。
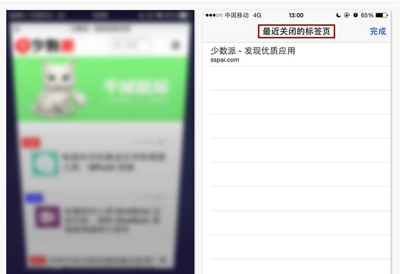
7. 遠程關閉 iCloud 標簽頁
如果你的 iPad 或 Mac 電腦上的 Safari 也開著,那麼在 iPhone 上你可以點擊底部右下角的多標簽按鈕後,滑動至頁面底部來查看這些 iCloud 標簽頁。而現在(也許是為了隱私)你可以直接在手頭的設備上遠程關閉這些標簽頁,試一試這樣:點擊右面右下角的多標簽按鈕,向下滾動到屏幕底部查看 iCloud 標簽;在需要關閉的 iCloud 標簽頁上向左滑動手指,點擊右側滑入的「刪除」按鈕即可。