今天教大家懶人制作印章的方法,只要認真學肯定能學會哦。
工具
印章制作大師
步驟
首先要同學們在網上下載一個印章制作大師,一般下載來的都是壓縮包,解壓打開就可以用了,如圖所示,印章大師的操作界面。
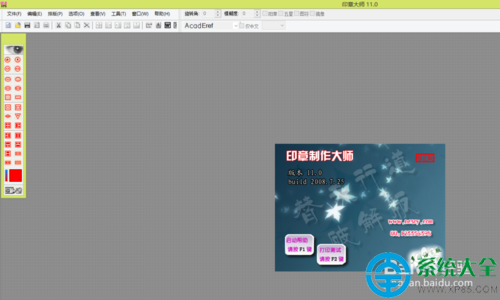
點擊文件———新建,這些空白處就是我們制作印章的工作區。
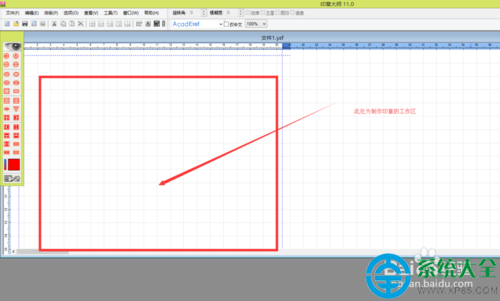
界面的左邊是印章的模板,點擊一個圓形印章,拖動到空白工作區。
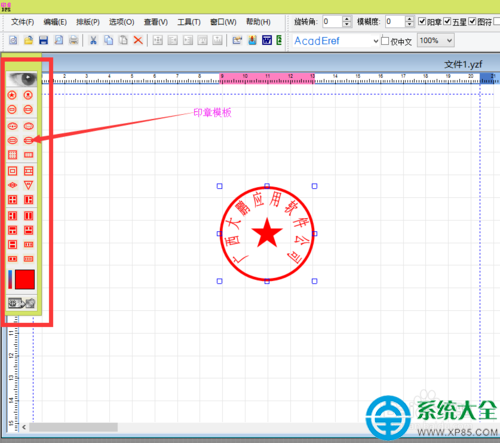
第一步:我們先制作印章的邊框,雙擊邊框兩字即可
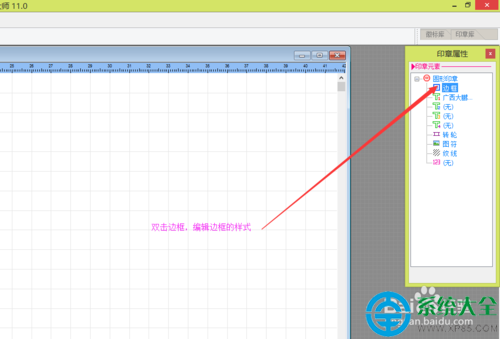
這裡面都是以毫米為計量單位的,中心定位:在工作區的位置。主邊框:印章邊框。這些數據都可以改的。改好後,點擊上方的中心定位,可以回到編輯主界面。
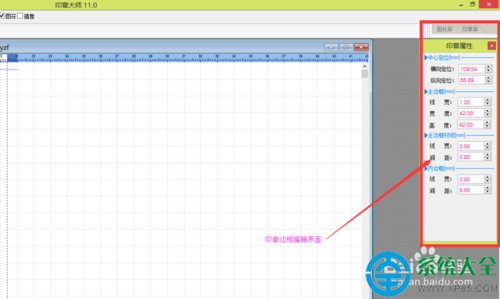
第二步:雙擊T1標志,打開文字1編輯界面,此界面是編輯印章內的文字,我們可以把廣西大鵬幾個字改為百度回享計劃專用章。如圖
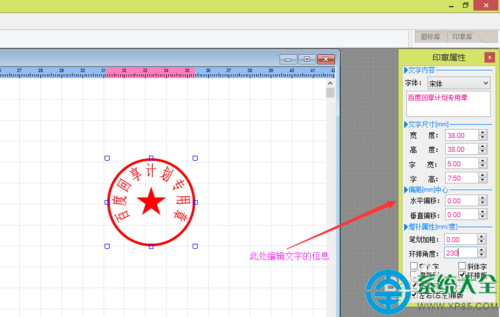
第三步,雙擊T2編輯文字2,重復第二步的做法編輯字體(定好垂直偏移、左右(右左)排版)
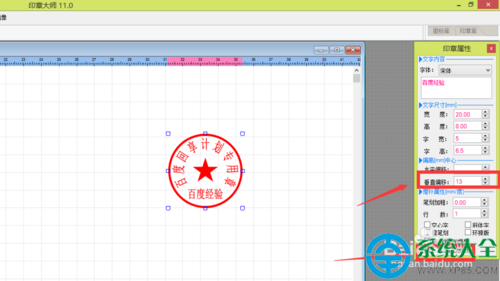
第四步,印章內五角星的大小。雙擊圖符,把寬度、高度都改為14。
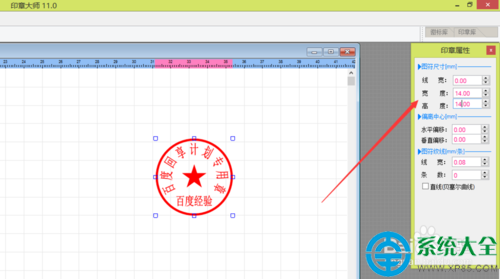
接下來我們的印章就制作成功了,那麼我們怎麼把它應用到別的文件裡呢?我們先把它發送到Word裡,點擊Word圖標—————開始發送。
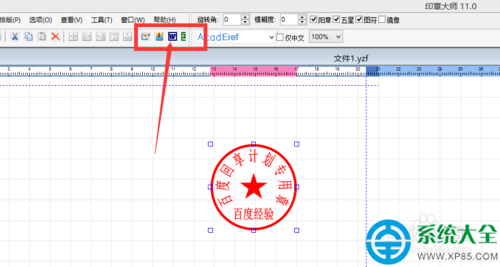
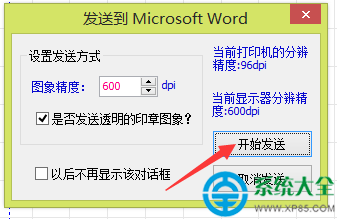
在我們的Word顯示的印章,如圖所示
