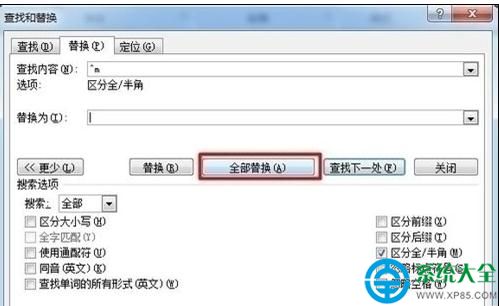word2013怎樣刪除文檔空白頁?看完下面的教程你就知道了。
步驟:把光標定位在空白頁的上一頁最後一個字符後面,按住鍵盤上的“Shift”鍵,然後將文檔拖到最下面,鼠標左鍵點擊空白。按鍵盤上的“Delete”鍵刪除空白頁。如圖1所示
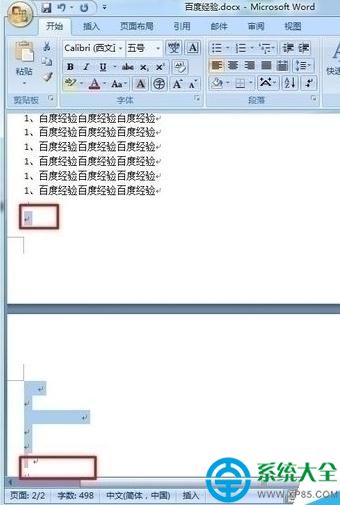
(圖1)
word2013中刪除文檔空白頁方法二:
步驟一:點擊菜單欄“視圖”->“普通視圖”。如圖1所示
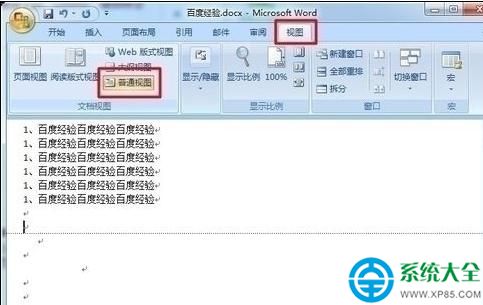
(圖1)
步驟二:然後就可以看到一條虛線,這個就是“分頁符”,它就是導致我們出現空白頁的原因,將其刪除即可;
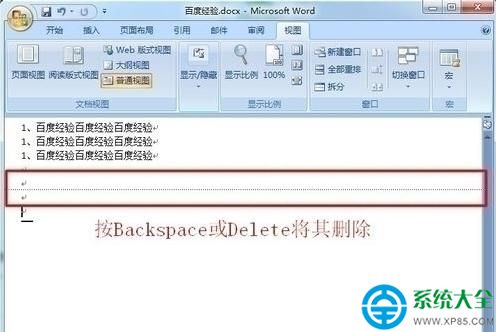
(圖2)
步驟三:最後回到默認的“頁面視圖”空白頁就沒有了。如圖3所示
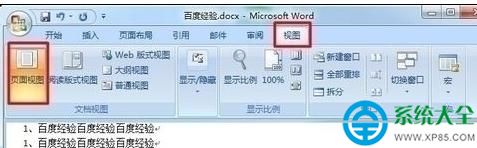
(圖3)
word2013中刪除文檔空白頁方法三:
步驟:如果空白頁在最後一頁,可以先將光標定位到最後一頁,然後按鍵盤上的“Delete”或“Backspace”鍵來刪除空白頁,如圖1所示。
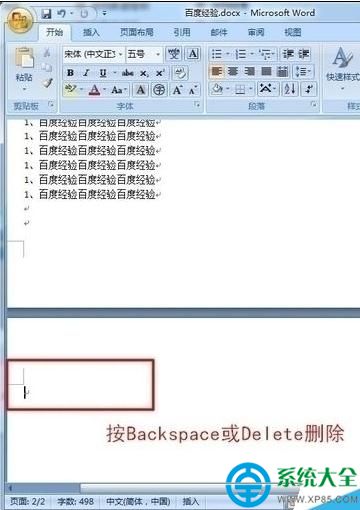
(圖1)
word2013中刪除文檔空白頁方法四:
步驟一:如果Word2013中有多個空白頁,那麼可以利用查找替換來實現。按“Ctrl + H”打開“查找替換”窗口。如圖1所示
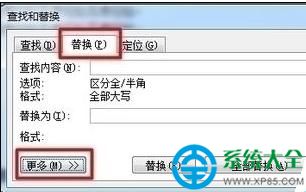
(圖1)
步驟二:單擊“更多”或“高級”,在“特殊格式”中選擇“手動分頁符”。如圖2所示
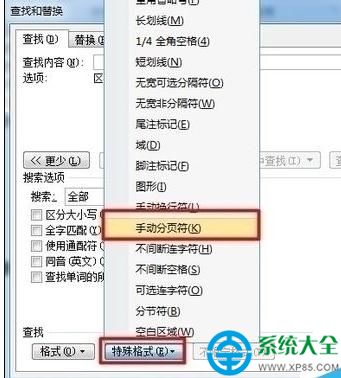
(圖2)
步驟三:然後點擊“全部替換”就刪除所有空白頁了。如圖3所示