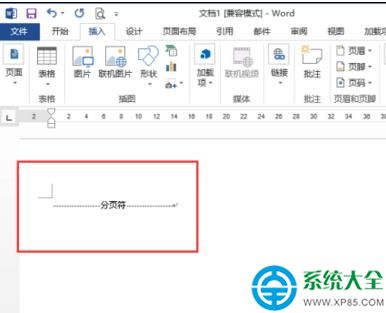word2013怎樣插入分頁符?下面為大家講述一下在Word2013插入分頁符的技巧。
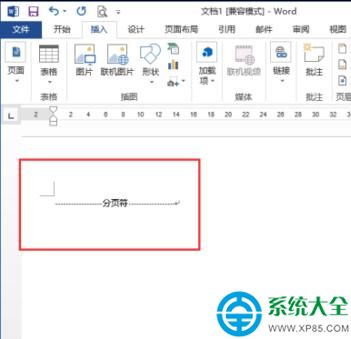
在Word2013插入分頁符的步驟如下:
步驟一:鼠標左鍵雙擊計算機桌面Word2013程序圖標,將其打開運行。在打開的Word2013程序窗口,點擊“空白文檔”選項,新建一個空白Word文檔。如圖所示;
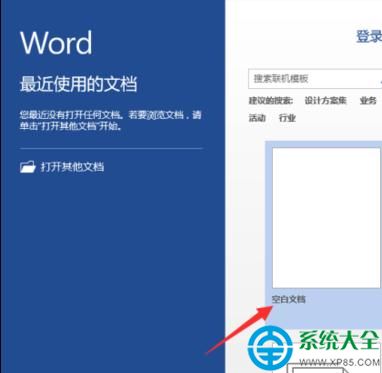
步驟二:在新建的空白Word文檔編輯窗口,打開標題菜單欄的“插入”選項卡,然後再點擊“頁面”--》“分頁”選項。如圖所示;
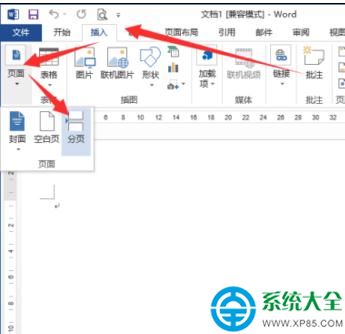
步驟三:點擊分頁選項後,接著在點擊Word窗口左上角的“文件”選項按鈕。如圖所示;
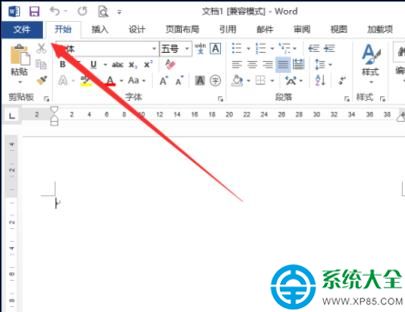
步驟四:在打開文件選項對話窗口中,選擇中左側窗格下方的“選項”命令點擊它。如圖所示;
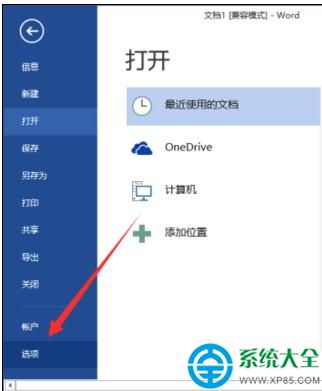
步驟五:點擊選項命令後,這個時候會打開“Word選項”對話窗口。如圖所示;
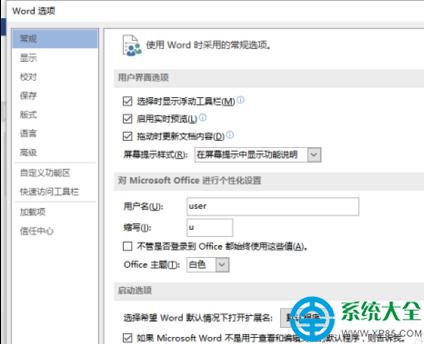
步驟六:在Word選項對話窗口中,將選項卡切換到“顯示”選項卡欄。如圖所示;
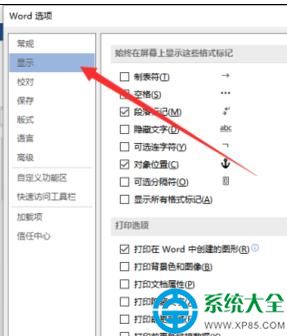
步驟七:在顯示選項卡欄的右側窗格中,找到“始終在屏幕上顯示這些格式標記”區域下的“顯示所有格式標記”選項,並將復選框的給打上“√”,然後再點擊“確定”按鈕。如圖所示;
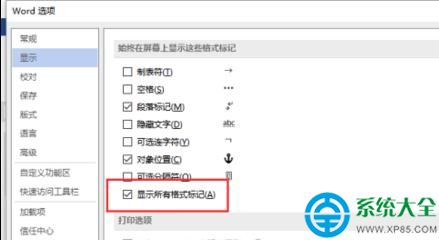
步驟八:返回到Word編輯窗口。可以看到Word編輯區域的分頁符格式顯示了。如圖所示;