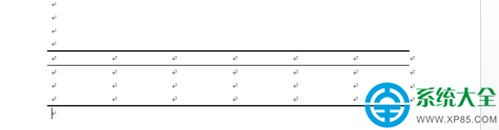word2013怎樣制作三線表?不會的話可以參考下文的教程。
word2013如何制作三線表?下面小編為大家分享的是word2013制作三線表的方法。
步驟一:打開word2013
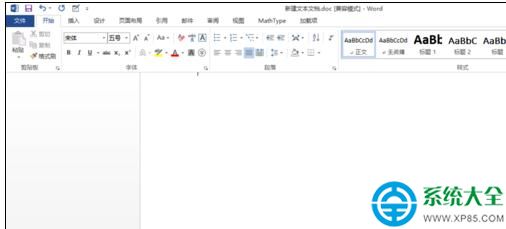
步驟二:選擇“插入”標簽

步驟三:插入一個4行6列的表格
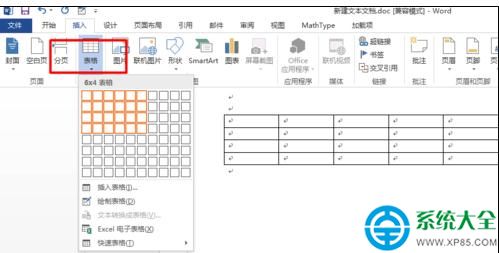
步驟四:選中整個表格,選擇“邊框”圖標,設置邊框無框線
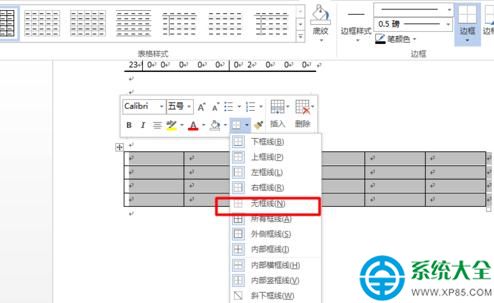
步驟五:效果如下:
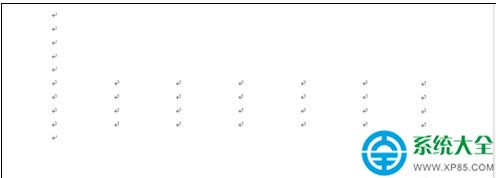
步驟六:按步驟4,選擇邊框和底紋
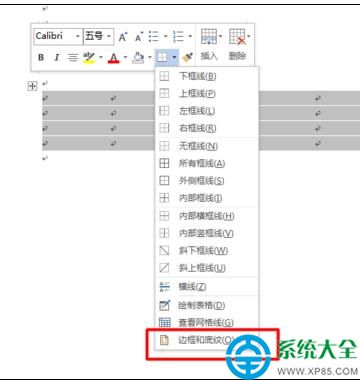
步驟七:設置寬度為“1.5磅”
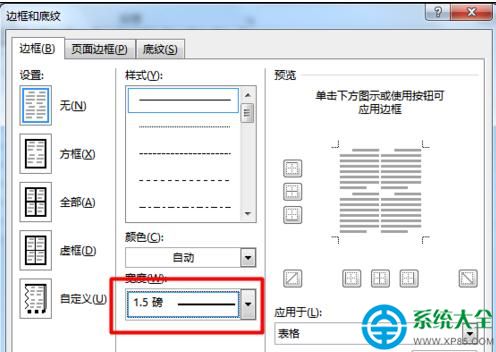
步驟八:再選中整個表格,再分別設置上邊框和下邊框
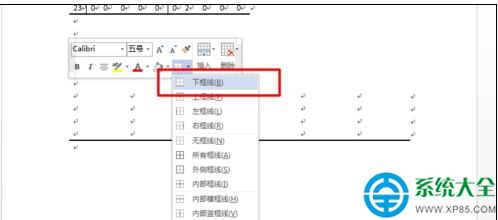
步驟九:這樣,三線表的兩條線就完成了
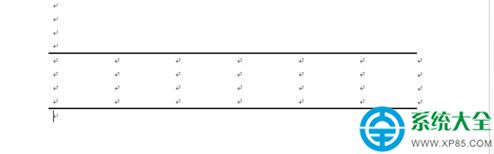
步驟十:按上面的步驟將邊框線寬度設為“0.75磅”
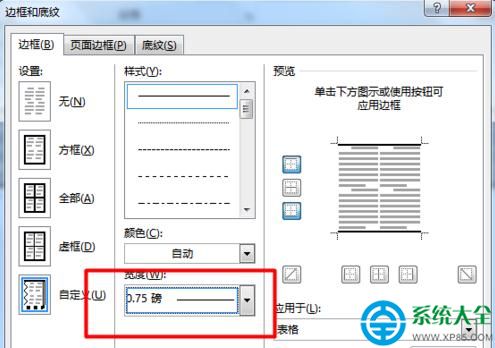
步驟十一:鼠標左鍵從第一行的一個單元格開始,左鍵拖動到本行最後一個單元格,可以選擇第一行
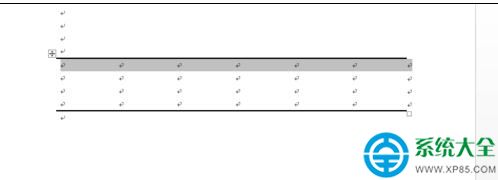
步驟十二:然後右鍵設置下邊框
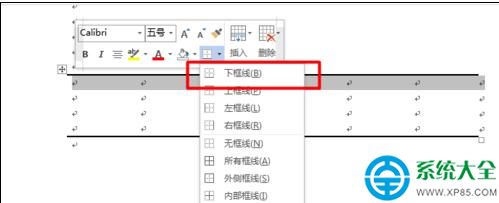
步驟十三:這樣,0.75磅的一條線就出現在第一行的下方了,我們的三線表就完成了