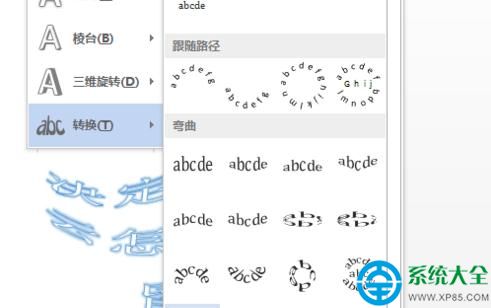如果你想在word2013中插入藝術字,但不知道怎麼操作,那就來看看小編的教程吧。
Word2013插入藝術字效果的方法如下:
步驟一:首先打開你需要插入藝術字的文檔,選擇要插入的位置
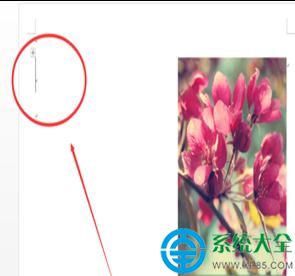
步驟二:在主菜單中找到“插入”選項
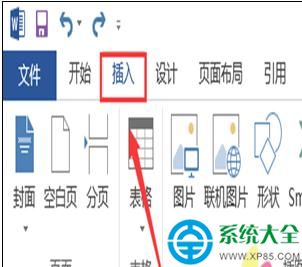
步驟三:在選項中單擊“藝術字”,選擇你需要的藝術字樣式
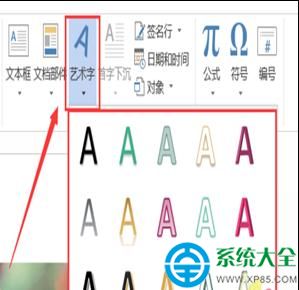
步驟四:刪除文本框中填充的文字

步驟五:輸入需要設置藝術字格式的文字
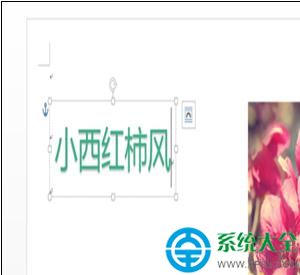
插入藝術字效果方法二:
步驟一:打開電腦後,打開word或者PowerPoint軟件。找到最上面一欄的‘插入’選項,點擊插入之後,再走到‘藝術字’這個選項。
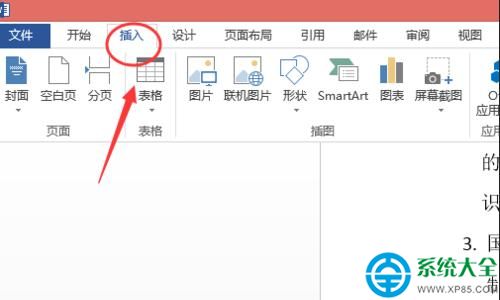
步驟二:點擊‘藝術字’的那個三角形,會出現很多種藝術字的類型樣式。根據自己的喜好,選擇一種樣式,然後在規定的文本框裡輸入自己要編輯的文字。
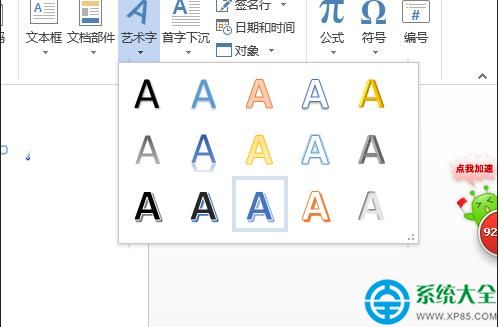
步驟三:編輯好了之後,再將光標停在藝術字的文本框裡面。接著在窗口的最上面那一菜單欄裡面會出現一個菜單選項‘繪圖工具--格式’,單擊它。
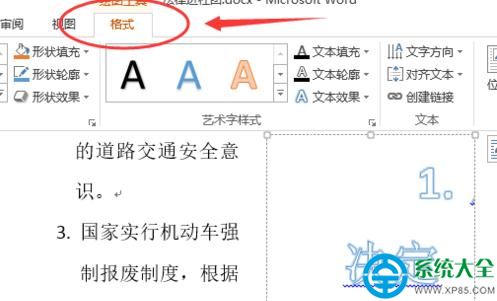
步驟四:之後再‘格式’選項的下面右方找到‘文本效果’,點擊文本效果後面的三角形,會出現很多種樣式。
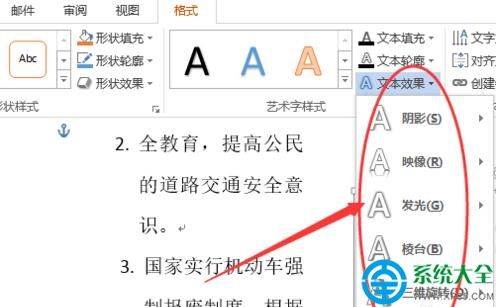
步驟五:幾種選項的效果都是疊加的,用鼠標指著‘轉換’選項,之後再用鼠標指著轉換後面的選項時,會有預覽效果,如果滿意就單擊該效果。