word2013怎樣分段設置頁碼?如果你也不清楚具體操作方法的話,就來看看小編的教程。
word2013分段設置頁碼的圖文教程如下:
步驟一:我們在實際使用word的過程中經常會遇到第一頁封面不需要頁碼,而要從第二頁開始需要頁碼的情況
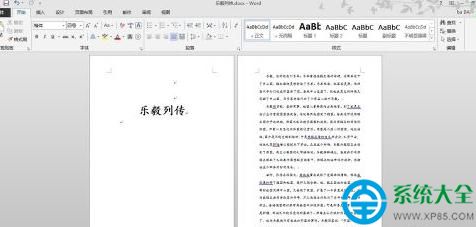
步驟二:首先,將光標置於首頁的尾部。然後依次選擇“頁面布局”-“分隔符”,在下拉菜單中選擇“分節符”裡面的“下一頁”。這樣子,就將文檔分成了兩節,這個時候格式有可能出現偏差,可以通過刪減空格來調整

步驟三:雙擊第二頁頁面的底部,然後出現頁眉頁腳,注意到頁腳的右邊有“與上一節相同”字樣,說明第二節的頁腳和第一節的頁腳是連續的。選擇“頁眉和頁腳工具”,取消選擇“鏈接到前一條頁眉”
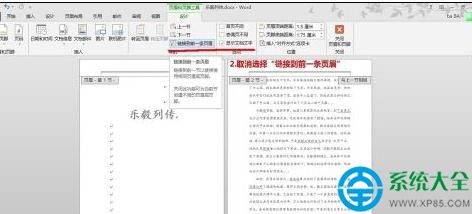
步驟四:取消選擇“鏈接到前一條頁眉”之後,可以看到頁腳右邊已經沒有“與上一節相同”字樣,這樣第二節的頁腳就是單獨的了

步驟五:然後選擇“插入”- “頁碼”- “設置頁碼格式”

步驟六:在“頁碼格式”對話框中,取消選擇“續前節”,選擇“起始頁碼”並設置為 1

步驟七:之後選擇“插入”-“頁碼”
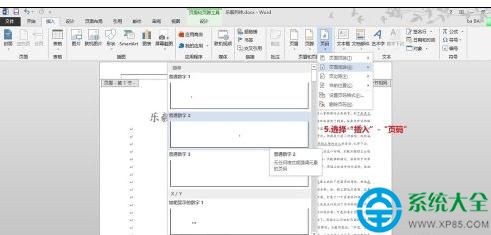
步驟八:即可完成分段頁碼的設置
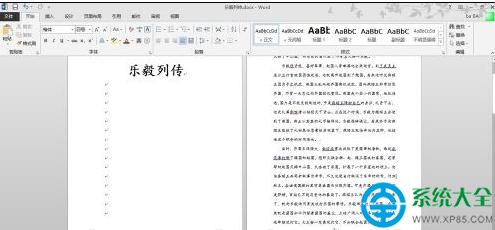
看完上面的word2013分段設置頁碼的圖文教程,你會了嗎?