word2013如何制作名片?如果想自己做名片的話,word2013就能辦到。
下面是小編分享的word2013制作名片圖文教程,感興趣的話可以看看下文。
1.啟動Word 2013並創建一個新文檔,在“插入”選項卡中單擊“文本框”按鈕,在展開的下拉列表中選擇“繪制文本框”選項,如圖1所示。
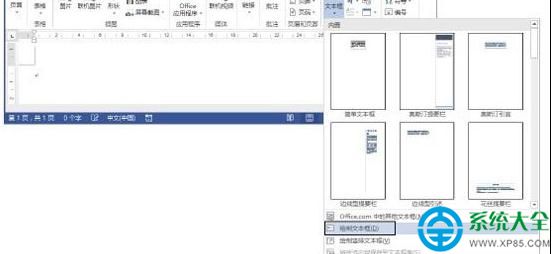
圖1 選擇“繪制文本框”選項
2.在文檔中拖動鼠標繪制一個文本框,然後在“格式”選項卡的“大小”組中設置文本框的高度和寬度,如圖2所示。

圖2 設置文本框的高度和寬度
3.在文本框中輸入文字,並設置文字的大小和字體,效果如圖3所示。

圖3 制作名片
4.在“繪圖工具—格式”選項卡的“形狀樣式”組中單擊“形狀輪廓”按鈕上的下三角按鈕,在打開的下拉列表中選擇“無輪廓”選項取消文本框的邊框,如圖4所示。

圖4 選擇“無輪廓”選項
5.取消對文本框的選擇後,在“郵件”選項卡的“創建”組中單擊“標簽”按鈕打開“信封和標簽”對話框,單擊“選項”按鈕,如圖5所示。

圖5 單擊“選項”對話框
6.打開“標簽選項”對話框,在“標簽供應商”下拉列表中選擇“Microsoft”,在“產品編號”列表框中選擇需要使用的名片樣式,然後單擊“確定”按鈕關閉對話框,如圖6所示。單擊“信封和標簽”對話框中的“新建文檔”按鈕關閉對話框,如圖7所示。
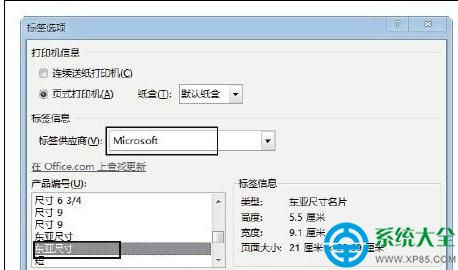
圖6 選擇需要創建的名片

圖7 單擊“新建文檔”按鈕
7.此時Word 2013將創建一個新文檔,並在新文檔中根據設置的名片大小創建表格。選擇創建的文本框,按“Ctrl+C”鍵復制文本框。然後切換到創建的標簽文檔,在 “開始”選項卡的“剪貼板”組中單擊“粘貼”按鈕上的下三角按鈕,在打開的列表中選擇“選擇性粘貼”選項,如圖8所示。
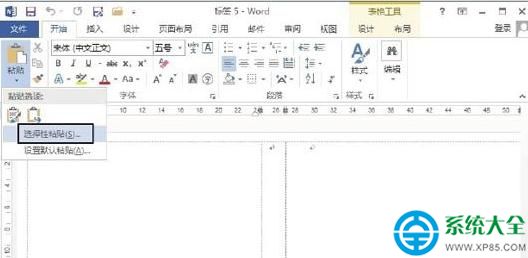
圖8 選擇“選擇性粘貼”選項
8.打開“選擇性粘貼”對話框,在“形式”列表框中選擇“圖片(增強型圖元文件)”選項,然後單擊“確定”按鈕進行粘貼操作,如圖9所示。
注意
這裡將文本框轉換為圖像對象進行粘貼,粘貼後可以任意調整其大小而不會改變文字的布局。
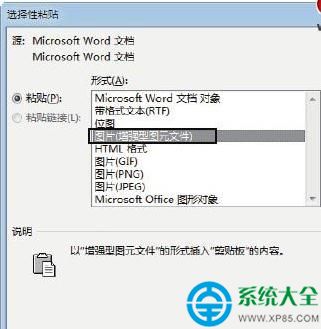
圖9 選擇“圖片(增強型圖元文件)”選項
9.此時,文本框將作為圖片粘貼到單元格中,拖動圖片框上的控制柄對圖片的大小進行調整,使之與單元格的大小相配。然後將第一個單元格中的圖片粘貼到其他的單元格中,並調整它們的大小和位置。保存文檔,在整個頁面中添加名片後的效果如圖10所示。完成後打印當前頁面即可獲得需要的名片。
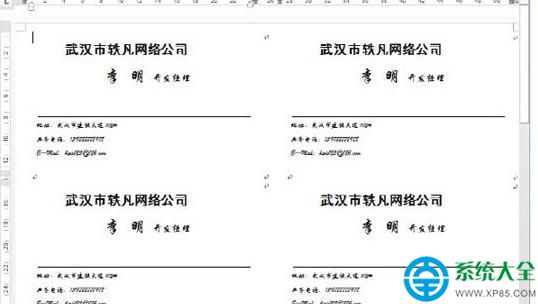
圖10 粘貼名片後的文檔效果
word2013制作名片的圖文教程就為大家介紹到這裡了,希望能幫助到各位。