word2013怎樣制作准考證?下面是小編分享的圖文教程。
word2013制作准考證圖文教程如下:
1.啟動Excel 2013,創建一個Excel文檔,並在文檔中輸入數據,如圖1所示。完成工作表創建後保存文檔,該文檔將作為數據源使用。
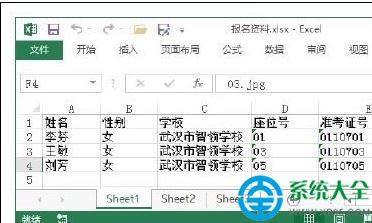
圖1 創建Excel文檔
注意
該Excel文件要與照片保存在相同的文件夾中,同時工作簿中的照片名稱要與文件夾中的照片名稱完全相同。
2.啟動Word 2013,創建一個新文檔。在文檔中創建表格,如圖2所示。然後將表格保存在與Excel文檔相同的文件夾中。
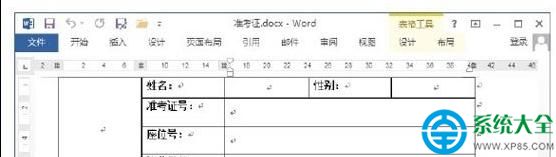
圖2 創建表格
注意
由於准考證都是要進行打印並裁剪的,為了裁剪方便,在實際操作中,可以在表的下面按幾次“Enter”鍵生成一些空行,以獲得一定的裁剪空間。
3.打開“審閱”選項卡,單擊“開始郵件合並”按鈕,在打開的下拉列表中選擇“目錄”選項將文檔類型設置為目錄,如圖3所示。
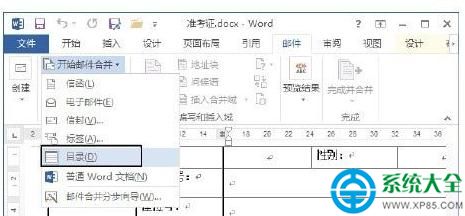
圖3 選擇“目錄”選項
4.單擊“選擇收件人”按鈕,在打開的下拉列表中選擇“使用現有列表”選項,如圖4所示。
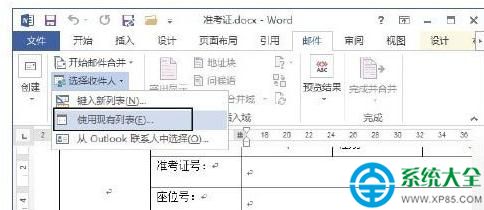
圖4 選擇“使用現有列表”選項
5.打開“選取數據源”對話框,選擇作為數據源的Excel文件後單擊“打開”按鈕,如圖5所示。此時將打開“選擇表格”對話框,選擇數據表後單擊“確定”按鈕,如圖6所示。
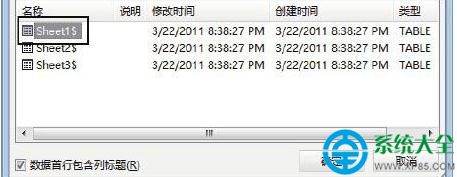
圖5 “選取數據源”對話框
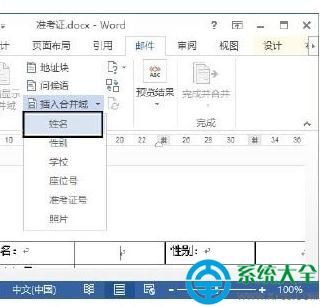
圖6 “選擇表格”對話框
6.在文檔中將插入點光標放置到“姓名”後的單元格中,再單擊“插入合並域”按鈕上的下三角按鈕,在打開的下拉列表中選擇“姓名”選項,如圖7所示。然後采用相同的方法在其他單元格中插入相應的域,如圖8所示。

圖7 插入姓名域
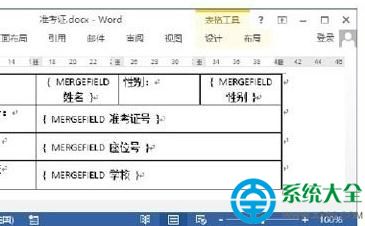
圖8 在單元格中插入相應的域
7.將插入點光標放置到表格左側放置照片的單元格中,按“Ctrl+F9”鍵進入域編輯狀態,然後在該單元格中輸入域代碼“INCLUDEPICTURE”,如圖9所示。

圖9 輸入域代碼
8.將插入點光標放置到域代碼“INCLUDEPICTURE”末尾的字母“E”後面按空格鍵,然後單擊“插入合並域”按鈕上的下三角按鈕,在打開的列表中選擇“照片”選項,如圖10所示。
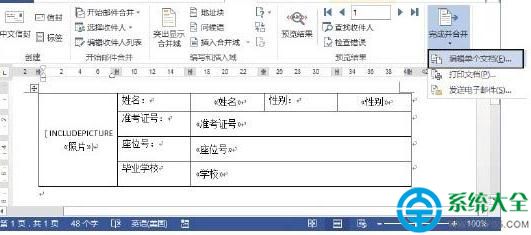
圖10 選擇“照片”選項
9.在“郵件”選項卡中單擊“完成並合並”按鈕,在打開的下拉列表中選擇“編輯單個文檔”選項,如圖11所示。此時將打開“合並到新文檔”對話框,使“全部”單選按鈕處於選中狀態,然後單擊“確定”按鈕關閉該對話框,如圖12所示。
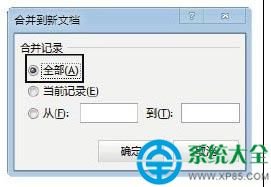
圖11 選擇“編輯單個文檔”選項

圖12 “合並到新文檔”對話框
10.按“Ctrl+A”鍵將文檔全選,再按“F9”鍵更新域。保存文檔後對單元格中的圖片進行適當調整,制作完成後的效果如圖13所示。

圖13 制作完成後的准考證
以上就是小編分享的word2013制作准考證圖文教程了,如果你也想知道具體怎麼操作,千萬不要錯過了上面的方法。