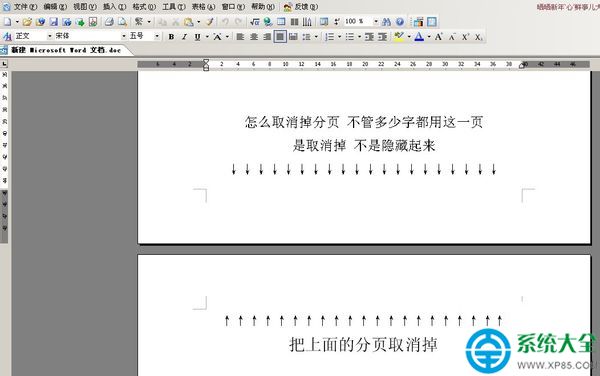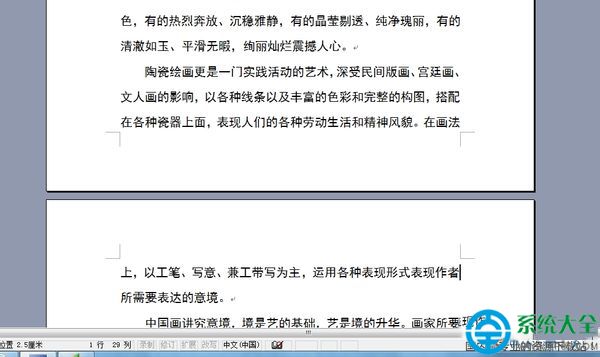word文檔分頁是我們使用word文檔時會經常遇到的,那麼今天小編要和大家分析分享兩個Word使用中經常用的問題解決方法。就是word文檔怎麼設置分頁?word文檔怎麼取消分頁?一起來學習吧!
word中怎麼分頁?
Word2007 插入--分頁
Word2003 插入--分隔符
Ctrl+enter
設置分頁?你想怎麼分?你設置好頁面的各項值,系統根據你的實際使用情況,默認的是自動分頁的!如果你想強制分頁的話,你可以選擇 菜單-插入-分隔符-下一頁……
在要分頁的地方插入“分頁符”,後面的內容始終就始終從新的一頁開始了。
將光標放在需要分頁的地方,點擊“插入”—“分隔符”—“分頁符”—“確定”即可。
一般分頁,而不分節時用CTRL+ENTER組合鍵就OK。如果要設置不同的頁眉和頁腳,就必須使用分節符分節。進入插入菜單——分隔符——分節符。根據需要選擇分節符類型即可。除連續型分節符不分頁外,其它分節符都會分頁。
word中怎麼取消分頁?
是分頁符還是下一頁空白.分面符在常用工具欄右邊有一個顯示/隱藏標記符的按鈕點一下就沒有了.如果是取消空白,把光標放到下面那一張上然後按backspace(退格鍵)一直退到上一張上即可
點擊“視圖” 選擇“Web板式” 就沒有討厭的分頁了。 把標尺(工具欄下邊一點2,4,6,8那樣的一條工具欄)的滑塊向兩邊拉可以得到更到的視野空間
Word 怎麼取消掉分頁 不管多少字都用一頁 有圖
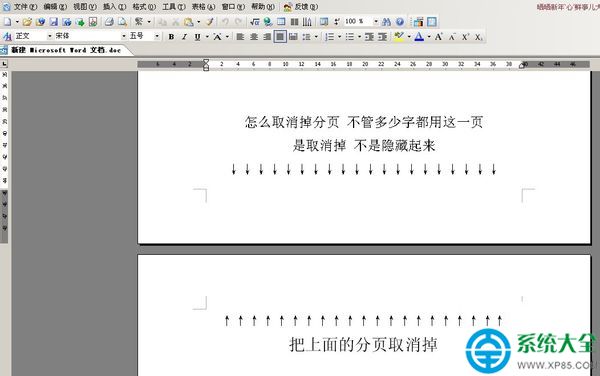
word文檔怎麼設置分頁 word文檔怎麼取消分頁
在第一頁中插入文字框,在裡面輸入文字,不會超出一頁。
直接在兩頁交叉的地方點一下,就沒有分頁顯示了,再點一下恢復。第二種方法,在左下角顯示方式中選擇網頁形式,就完全是不分頁顯示了。
word2003怎麼取消分頁?
如圖,我打字打著打著就自動分頁了,我想把所有內容都打在上面一頁裡,怎麼弄?
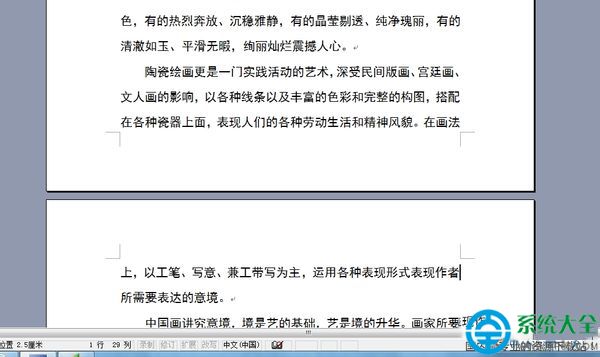
word文檔怎麼設置分頁 word文檔怎麼取消分頁
任務欄點擊視圖--選擇web版式或者普通。
word文檔怎麼分頁?
一.調整Word自動分頁時的屬性
盡管Word會根據頁面大小及有關段落的設置自動對文檔進行分頁,但我們仍然可以對Word自動分頁時的有關禁忌規則進行適當的修改,以達到控制Word的自動分頁狀態的目的。調整Word自動分頁屬性的步驟為:
1、選定需調整分頁狀態的段落。
2、執行"格式"菜單中的"段落"命令。
3、從段落對話框中選擇"換行和分頁"選項卡。
4、在"分頁"設置框中對Word自動分頁的有關屬性進行適當的修改。
主要有以下幾個項目:
孤行控制:防止在Word文檔中出現孤行(孤行是指單獨打印在一頁頂部的某段落的最後一行,或者是單獨打印在一頁底部的某段落的第一行)。
與下段同頁:防止在所選段落與後面一段之間出現分頁符(即將本段與下一段放在同一個頁面上)。
段前分頁:在所選段落前插入人工分頁符。
段中不分頁:防止在段落之中出現分頁符(即防止將該段打印到兩個不同的頁面上)。
5、單擊"確定",此後Word即會按照用戶設置的屬性對文件進行分頁,滿足了用戶的要求。
二.插入人工分頁符
Word的自動分頁功能並不能完全滿足用戶對文檔進行編排的需要,如一篇包含有正文和附言的文檔,其正文和附言之間一般都需分頁打印,自動分頁功能對此就無能為力,這時我們只能通過手工在文檔中插入一個分頁符的辦法來加以解決。在文檔中插入分頁符的步驟為:
1、單擊需要重新分頁的位置。
2、執行"插入"菜單中的"分隔符"命令。
3、選擇"分頁符"選項後單擊"確定"按鈕,分頁符就會被插入到Word文檔中。
此後,Word會根據分頁符對文檔進行分頁,其中在頁面視圖方式、打印預覽方式和在打印出來的文稿中,分頁符後面的內容將出現在新的一頁上;在普通視圖方式下,文檔仍然是連續顯示,但通過顯示專門的"分頁符"來反映頁面的分布情況(自動分頁符在屏幕上顯示為一條貫穿頁面的虛線、人工分頁符在屏幕上顯示為標有"分頁符"字樣的虛線),從而滿足了用戶對文檔進行編排的需要。
三.防止表格跨頁斷行
通常情況下,Word允許表格行中文字的跨頁拆分,這就可能導致表格內容被拆分到不同的頁面上,影響了文檔的閱讀效果。其實我們完全可以禁止Word的表格跨頁斷行功能,以解決這一問題。
1、單擊需要處理的表格。
2、執行"表格"菜單中的"表格屬性"命令,打開"表格屬性"對話框。
3、從"表格屬性"對話框中單擊"行"選項卡。
4、清除"允許跨頁斷行"復選框。
5、單擊"確定"按鈕。
此後,Word表格中的文字就不會再出現跨頁斷行的情況,方便了用戶的閱讀。
四.取消Word的後台重新分頁功能
通常用戶對Word文檔進行某些修改之後,Word立即會將修改結果放映出來,其中就包括立即對文檔重新進行分頁顯示,這是通過Word的後台自動分頁功能來實現的。在頁面視圖方式下本功能有助於用戶隨時了解頁面的變化情況,但在普通視圖方式下,由於屏幕並不直接顯示頁面的變化情況,且Word在打印預覽及打印時會再次重新分頁,本功能除了影響系統速度之外,基本上沒有什麼直接作用,故我們可取消Word的後台重新分頁功能以加快運行系統速度,取消的步驟為:
1、執行"視圖"菜單中的"普通視圖"命令,切換至普通視圖方式。
2、單擊"工具"菜單中的"選項"命令。
3、從選項對話框中單擊"常規"選項卡。
4、取消"後台重新分頁"選項。
5、單擊"確定"按鈕。
此後,用戶在頁面視圖方式下進行工作時,Word就不會再在後台重新分頁,可在一定程度上提高系統性能。注意,此選項僅對普通視圖方式有效,而對頁面視圖方式無效(即頁面視圖方式下後台重新分頁此功能無法取消,這是由於頁面視圖方式本身的特點所決定的)。