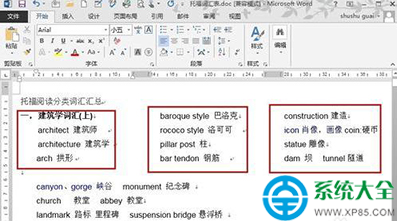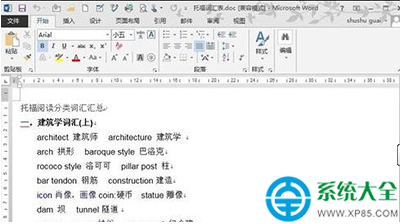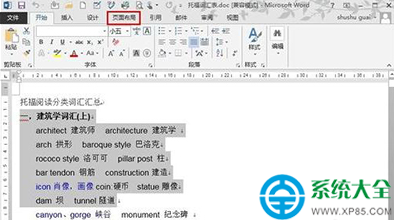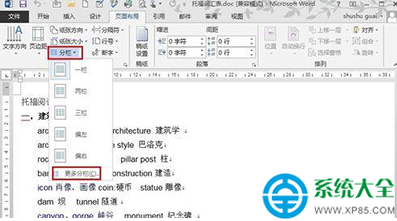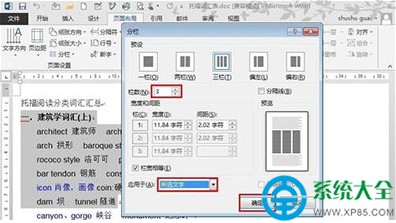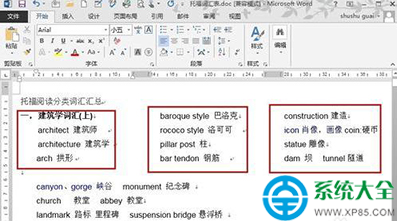使用word2013文檔的小伙伴,有的朋友可能對於分欄排版還不是很熟悉,不知道要怎麼操作?下面,小編就簡單跟大家分享下word2013分欄排版的技巧,感興趣的朋友就一起來了解下吧。
 分欄排版的步驟如下:
分欄排版的步驟如下:
步驟一:這裡以word2013為例,wps等也是類似的。打開word文檔,進入打算編輯的word文檔。
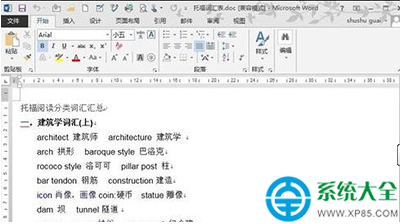
步驟二:在文檔中,為了給文檔進行排版,選中想分欄的文字,這裡點擊“頁面布局”。
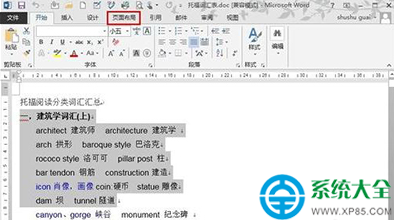
步驟三:在出現的跨界界面上,點擊“分欄”後面的倒三角形,然後再點擊“更多分欄”。
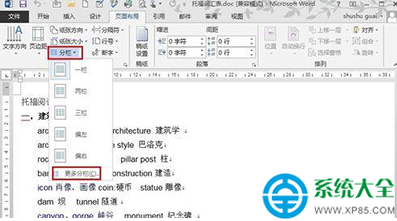
步驟四:在分欄選項卡中的“欄數”中輸入喜歡的分欄數目,在應用於中選擇“所選文字”。然後點擊“確定”。
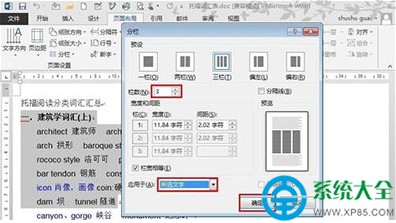
步驟五:看看現在的界面,整齊的三欄就分出來了,如果分欄不是很美觀,可以手動調整一下文字的排版,就非常漂亮了。