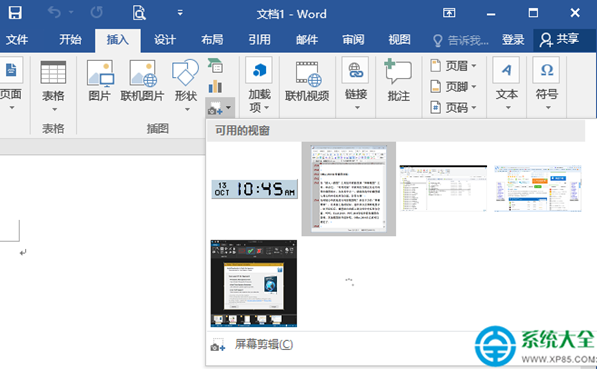我們在實際辦公編輯word文檔過程中,經常會需要插入截圖,或者網頁上的圖片,這裡介紹一種最簡單的方法,直接用word自帶功能完成截圖。
●不截圖就已經有截圖了
桌面上所有開啟的窗口截圖,其實Office早就幫你自動准備好了,不用你動手去截取。
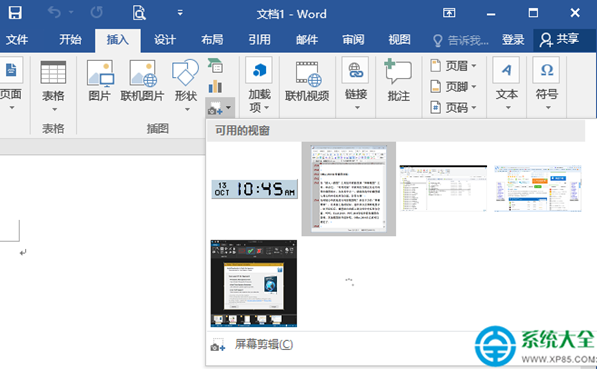
在“插入→插圖”工具組中就能找到“屏幕截圖”工具,單擊它,“可用視窗”中就列出當前正在運行的程序截圖窗口,點擊其中之一,就能將選中的截圖插入到文檔中光標所在位置。
呵呵,你沒有去截圖,用時去拿就OK了,非常方便!
● 想截哪個區域都可以的
那麼,如果想要截取桌面或程序的任意區域,且需要編輯,該如何處理呢?
單擊上述選單下方的“屏幕剪輯”,在桌面上拖動鼠標,選中部分會清晰地顯示,松開鼠標後,截圖就自動插入到文檔中光標所在位置。之後通過“格式”菜單,就可進行更加詳細的調整。
Word、Excel、PPT等組件都有截圖功能,其他截圖軟件該退休了吧。如果你使用的是Office 2010以上版本,就可以輕松搞定了。