你是否有許多好電影想與網友分享?通過自建FTP下載?通過工具傳給對方?再快的網速也要等待一段時間,何況平時積累的影視資源還很多。你是否羨慕一些網上影院電影資源甚多,介紹詳細制作精美?可惜這些網站大都要收費。那麼想不想在自己本機上也打造一個類似的網站,方便自己的好友點播呢?本文將用最簡單的方法,最詳細的流程,帶你一步一步打造具有自我風格的視頻點播網站。
選擇安裝合適的流媒體服務器
要實現網上點播那就需要有專門的流媒體服務端,目前我們常用的服務端有兩種,微軟的Windows Media Server和RealNetworks的Helix Server。這兩種服務端各有長處,一般選擇其中一個即可,以下分別介紹一下這兩種服務端。
Windows Media Server,只要你使用的是微軟的Windows 2000 Server或Windows 2003操作系統,在系統裡邊都自帶這項服務,只要在系統盤中將其找出安裝即可使用,最重要的是免費。它秉承了Windows系列軟件的一貫特點,配置簡單而且功能強大,支持.wmv以及.asf等媒體文件格式。如果你使用的是Windows XP系統,很抱歉XP中沒有這項服務,在XP下架設最好是安裝下邊介紹的Helix Server。
Helix Server,RealNetworks的這項服務有多個系統的版本,所以目前流行的系統大部分都能安裝。它的優點是功能強大服務較全,不僅支持.rm格式,還支持微軟的.wmv格式,所以一般的媒體服務器只須安裝一個Helix Server就能滿足大部分要求,但它的配置比較復雜。
1.Windows Media Server的安裝與配置
以Windows 2003為例,我們可以利用“服務端配置程序”或者在控制面板中的“添加/刪除程序”中利用“添加/刪除Windows組件”進行安裝。在該菜單下勾選“Windows Media Services”,點擊下一步系統便自動將該服務安裝到計算機上(圖1)。
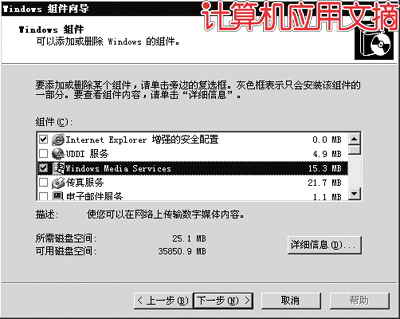
●配置服務端
安裝完成後可以在管理工具中找到Windows Media Service,點擊進入配置頁面。雙擊菜單中的“發布點”,對發布點進行配置。雙擊“<默認>(點播)”,進入到點播的設置,這裡注意檢查頁面下方的“< >”圖標是否呈灰色,如果是綠色請點擊它開啟單播服務(圖2)。
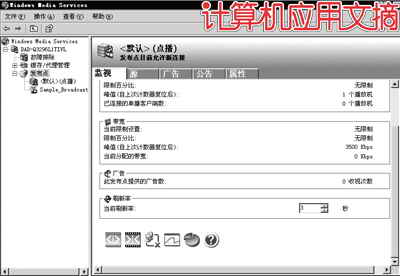
以媒體目錄在d:\meida為例,點擊“源”選項卡修改“<默認>(點播)”中媒體文件在計算機裡的位置,點擊“更改”在彈出的窗口中選擇相應的目錄,當然在文件夾中一定要有媒體文件,否則“選擇目錄”選項將呈灰色無法點擊(圖3)。
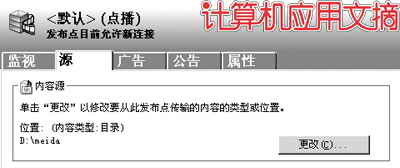
●添加發布點
如果需要更多的文件支持,或者是媒體文件夾在其他目錄,可以通過建立新的發布點解決。新發布點以d:\mov目錄為例,在“發布點”上點擊右鍵,選擇“添加發布點(高級)”(圖4),在彈出的窗口中選擇發布點類型為“點播”,發布點名稱“mov”(注意,這個“發布點名稱”是將來訪問該目錄中媒體的路徑名,在此暫且將其定為“mov”),內容位置“d:\mov”,確認修改(圖5)。

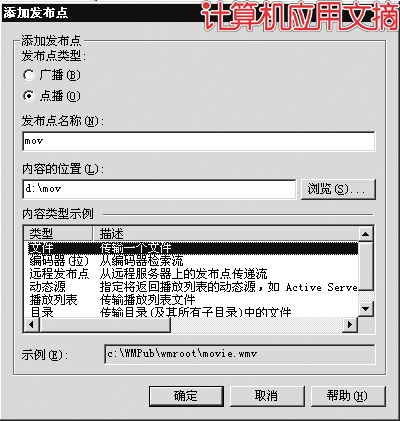
完成後可再次雙擊左邊樹狀菜單中的“發布點”,在發布點摘要中查看之前添加的兩個發布點d:\media和d:\mov的狀態。有一點要注意,訪問“<默認>”也就是d:\meida目錄中的媒體文件只要直接訪問服務器的根目錄,如“mms://127.0.0.1/(媒體文件名)”,但是要訪問d:\mov目錄中的內容則須要在路徑中跟上添加時所寫的發布點名稱,如“mms://127.0.0.1/mov/(媒體文件名)”
PCD工具譜
軟件名稱: Helix Server
軟件版本: 9.04
授權方式: 試用軟件
軟件大小: 9.76MB
下載地址:  http://software-dl.real.com/1345cb38bc3587fdfe04/serverg2/rs904-win32.exe
http://software-dl.real.com/1345cb38bc3587fdfe04/serverg2/rs904-win32.exe
2.Helix Server的安裝與配置
使用Helix Server之前,首先要 http://licensekey.realnetworks.com/rnforms/products/servers/eval/index.html?ulf=s頁面中填寫申請,接著你就可以下載到Helix Server的30天試用版。須要提醒大家注意的是,電子郵件地址一定要填寫正確,到時候還須要通過它來收取授權文件。
http://licensekey.realnetworks.com/rnforms/products/servers/eval/index.html?ulf=s頁面中填寫申請,接著你就可以下載到Helix Server的30天試用版。須要提醒大家注意的是,電子郵件地址一定要填寫正確,到時候還須要通過它來收取授權文件。
●安裝注意事項
Helix Server安裝時的選項比較多,以下是須要注意的幾個重要步驟。
第一:管理員設置,由於Helix Server是以Web方式管理,為了系統的安裝以及維護方便需要相關的管理賬號以及管理密碼(圖6)。
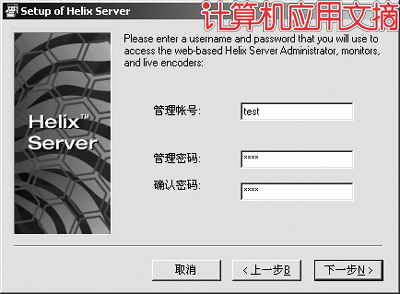
第二:安裝過程中將讓用戶在接下來的幾個窗口中對以下幾個端口進行配置,請按以下設計進行修改“pnm://”端口7070,“rstp://”端口554,“http://”端口8080,“mms://”端口1755,最後還有一個完全隨機的管理端口。被修改過的有“http://”協議的端口,由於我們須要架設新的站點,其默認的80端口與IIS的起沖突,所以在此將其改為8080。而最後的隨機管理端口可自定義,默認使用5位以上比較好記的端口,一般不會與其他端口沖突,在此以20504端口為例。設置完畢後在最後確認中將集中顯示剛才設定過的內容,點擊“完成”即可進行安裝,如果需要修改可點擊“上一步”(圖7)。
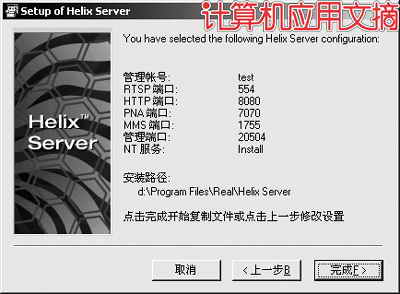
安裝完成後程序在桌面上生成兩個快捷方式,名稱分別為“Helix Server”和“Helix Server Administrator”。第一次啟動Helix Server須要手動運行,重啟計算機後Helix Server將自動加載,無需再次啟動。“Helix Server Administrator”是進入管理Web頁面的快捷方式,只要端口正確,用戶也可在浏覽器輸入鏈接“http://服務器IP:(管理端口)/admin/index.html”直接進入管理頁面,以上文設置的20504端口為例,可輸入 http://127.0.0.1:20504/admin/index.html”。
http://127.0.0.1:20504/admin/index.html”。
●配置Helix Server
雙擊快捷方式“Helix Server Administrator”並用之前注冊的用戶名和密碼登入管理界面。
a.連接控制
點擊左邊主菜單“服務器設置”中的“連接控制”。“用戶最大連接數”,一般以普遍的ADSL撥號上網為例,考慮到影片占用的上行帶寬,最大用戶連接一般不超過15人。“僅提供RealPlayers連接”和“僅提供RealPlayer Plus連接”是防止他人通過其他軟件下載影片所做的預防措施,不過對於如今日益完善的流媒體下載軟件來說一般沒什麼用,就讓它們保持“Off”狀態。“最大帶寬”,限制用戶連接所占用的帶寬,畢竟為了機器的正常上網還需要保留一定帶寬供自己使用,同樣對比自己的網速決定(圖8)。最後記得“應用”該設置,如果設置成功系統將彈出提示窗口。
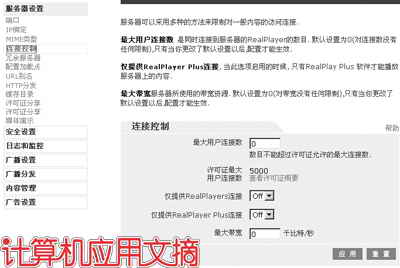
b.設置加載點
在“服務器設置”→“配置加載點”中對影片加載點進行配置,以影片文件放在d:\mov目錄中為例。首先點擊配置窗體上方的“+”字樣符號,系統將自動分配聲稱一個名為“Content1”的加載點,在“編輯描述”中將其改為成一個比較好認的名稱,此處筆者使用的同樣是“mov”。以下的“加載點”是配置的重點,這裡相當於Windows系統中發布點設置中的路徑別名,默認是“/”表示的是根目錄,為了管理方便在此將其改為“/mov/”(一定要在路徑後邊補上“/”,否則將無法應用)。“基於路徑”中填寫的也就是上方所說的影片文件所在目錄“d:\mov”。“基於路徑位置”,這個按照默認的“本地”就可以了(圖9)。重復以上步驟直至將所有加載點設置完畢。在應用設置之後需要重新啟動服務器,點擊頁面右上角的“重啟服務器”按鈕即可,最後點擊旁邊的“重載頁面”查看設置是否生效。
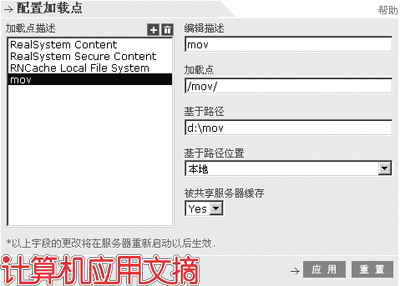
c.測試訪問
由於Helix Server支持多種媒體格式,所以在訪問時要注意訪問的協議。
如果使用的媒體格式為.rm,用“rtsp://服務器ip/加載點名/電影目錄名/電影文件名”進行訪問。參照以上設置,假設在d:\mov中有一個名為test.rm的文件,而d:\mov對應了加載點“/mov/”,那麼其播放路徑為“rstp://127.0.0.1/mov/test.rm”。
同理,如果在d:\mov目錄中有名為test.wmv或者test.asf等微軟的流媒體文件時,那麼播放協議要改成“mms://服務器ip/加載點名/電影目錄名/電影文件名”,如“mms://127.0.0.1/mov/test.wmv”,其他與前文所描述的.rm文件播放方法相同。
提示:無論是Media Server還是Helix Server在安裝和配置加載點以及文件目錄和文件名最好不要使用中文名稱,否則在點播或者發布鏈接時可能出現一些莫名其妙的錯誤。
動態域名綁定—“花生殼”使用指南
雖然其他人可以通過IP來訪問你的站點,但由於目前一般用戶撥號上網的IP在每次撥號時都會改變,也不可能每次自己IP改變之後再去通知,所以申請一個動態域名是必須的步驟,這裡筆者選用的是在網絡比較常用的動態域名解析工具“花生殼”,它提供完全免費的動態域名解析服務。
1.申請和配置“花生殼”賬號
首先到花生殼的站點也就是網域科技的主 http://www.oray.net上申請一個網域護照,點擊主頁上登錄框旁邊下邊的“注冊護照”,按照提示分別進行簽署用戶協議、填寫護照基本信息、設置密碼保護問題等步驟完成對護照的申請。
http://www.oray.net上申請一個網域護照,點擊主頁上登錄框旁邊下邊的“注冊護照”,按照提示分別進行簽署用戶協議、填寫護照基本信息、設置密碼保護問題等步驟完成對護照的申請。
注冊完成後登錄網站,點擊 “域名服務中心”→“注冊域名記錄”,在該頁面下的“免費域名”中輸入富有個性的站點名稱以及選擇相應的域名後綴,現在一共有vicp.net、oicp.net、xicp.net三種域名可供選擇,點擊提交即可完成注冊(圖10)。
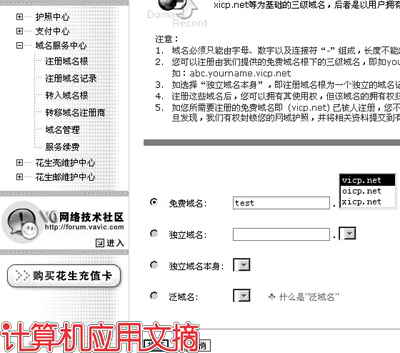
最後再進入“花生殼維護中心”→“管理花生殼服務”,在該頁面中填寫你站點的介紹以及相關資料以方便朋友的訪問(圖11)。
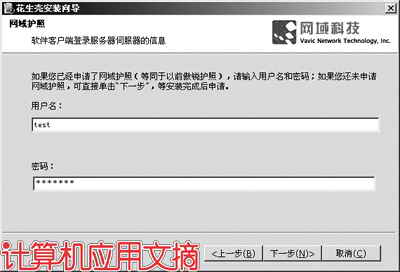
2.“花生殼”軟件安裝及使用
如果你是Windows 98/me的用戶請下載其1.0版本客戶端,Windows 2000/XP/2003可以使用2.1或以上的版本(花生殼下載地址 http://www.oray.net/Products/PeanutHull_Support.asp)。下載完畢後雙擊文件進行安裝,經過安裝提示、許可協議、系統信息之後到網域護照輸入界面,如果在此之前已按照上述步驟申請用戶,在此輸入用戶名和密碼即可(圖12)。
http://www.oray.net/Products/PeanutHull_Support.asp)。下載完畢後雙擊文件進行安裝,經過安裝提示、許可協議、系統信息之後到網域護照輸入界面,如果在此之前已按照上述步驟申請用戶,在此輸入用戶名和密碼即可(圖12)。
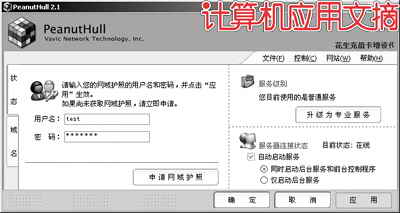
安裝完畢後系統將自動登錄域名服務器將現在的IP與你剛才申請的域名綁定到一起,如果想知道目前自己域名狀態可以點擊程序主窗體左邊的“域名”選項卡,只要能看見剛才申請的域名就可通過該域名訪問本機。
打造媒體點播站點
想要傳播就需要有一個屬於自己的門面也就是影片點播站的主頁,為了節省時間暫且從網絡上下載一個他人設計好的影片點播模板使用,這裡筆者選用的是金梅在線電影會員版,下載完畢後將得到名為jmmovieasp.rar的壓縮包,將其解壓到d:\中備用,此時該文件夾名稱默認為jmmovieasp(下載地址 http://www.mycodes.net/down.asp?id=40&no=3)。
http://www.mycodes.net/down.asp?id=40&no=3)。
1.配置IIS
在控制面板的“添加/刪除程序”→“添加/刪除Windows組件”中找到“Internet 信息服務(IIS)”並勾選,點擊下一步進行安裝。在“我的電腦”上點擊右鍵選擇“管理”,按照以下步驟查找“Internet 信息服務”→“網站”→“默認網站”。點擊右鍵查看“默認網站屬性”,在“主目錄”選項卡的“本地路徑”中輸入d:\jmmovieasp,其他設置不變,確認並啟動“默認網站”。此時便可用網 http://127.0.0.1,訪問其主頁。如果此時還啟用並登錄了動態域名服務“花生殼”,可以使用剛剛申請的動態域名訪問點播站主頁(圖13)。
http://127.0.0.1,訪問其主頁。如果此時還啟用並登錄了動態域名服務“花生殼”,可以使用剛剛申請的動態域名訪問點播站主頁(圖13)。
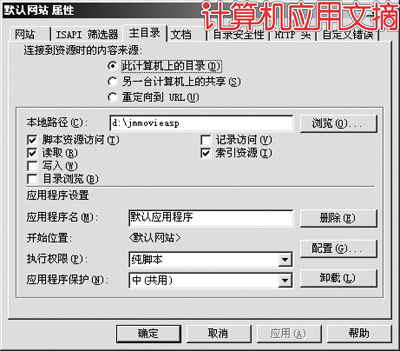
2.配置站點
現在用http://域名或IP/login.asp, http://xxx.vicp.net/login.asp(假設xxx.vicp.net為申請的動態域名)
http://xxx.vicp.net/login.asp(假設xxx.vicp.net為申請的動態域名) http://127.0.0.1/login.asp進入高級管理員登錄頁面,登錄用戶名和密碼均為admin。
http://127.0.0.1/login.asp進入高級管理員登錄頁面,登錄用戶名和密碼均為admin。
3.添加和點播影片
點擊管理頁面左邊的“添加電影”即可對影片進行添加,不過這裡要注意一點,如果帶圖片簡介的話請先點擊“(圖片上傳)”再進行其他資料的添加。在填寫影片地址時就將原本測試用的地址127.0.0.1全部替換成動態域名,假設xxx.vicp.net為申請的動態域名,原本在上文中用來測試的mms://127.0.0.1/mov/test.wmv要在互聯網播放時應該替換為mms://xxx.vicp.net/mov/test.wmv(圖14)。
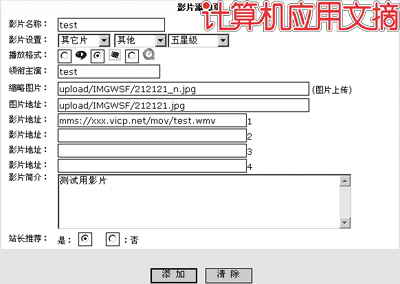
如果在添加影片時勾選了站長推薦的話便可在主頁的推薦欄目中找到該視頻的介紹和圖片,而更新列表也將隨之改變。在觀看影片前須要在站點上注冊用戶,登錄後即可直接點擊影片頁面下邊的小播放器圖標進行播放,未注冊用戶無法觀看(圖15)。

4.常見問題
用戶在用以上方法設置並登錄時可能會遇到無法找到頁面等錯誤,通過改變包含主頁文件夾的權限即可解決該問題。
如果是Win2K/2003系統,按照上述方法安裝點播主頁,在“jmmovieasp”上點右鍵,查看文件夾“屬性”→“安全”,添加用戶“Everyone”,然後點擊“Everyone”用戶勾上“寫入”權限即可。
如果是WinXP系統在查看屬性時沒有“安全”這個選項卡時請按照以下步驟設置:“工具”→“文件夾選項”,點開“查看”標簽,在其下的選項列表中將“適用簡單文件共享(推薦)”前的鉤去掉,其他與Win2K/2003系統設置步驟相同。
結語
開啟IIS打開“花生殼”啟動流媒體服務器,在浏覽器上輸入自己的動態域名,一個全新的多媒體點播站點將出現在我們面前,不過它僅僅初具雛形,之後還要找更多插件和更新的影片充實自己的站點,最後就要看你的帶寬是否經受得起大流量的考驗了。