巴哥何許人也?此人乃一有志青年,恪守的信條是“晝短苦夜長,何不秉燭游?”於是每晚挑燈爬網,俨然一副惜時如金之相。巴哥是學網絡出身的(噓!小聲點,是中專畢業。),理想是做一名合格的網管,希望能夠將擁有幾百台電腦的網絡管理得井然有序。巴哥意識到,在學校學到的那點理論知識實在是太少了。對於缺乏實戰經驗的巴哥而言,盡快掌握目前比較流行的網絡管理方面的知識非常必要。
所幸的是巴哥遇到了有著豐富網絡管理經驗的同學老偉。作為同學,老偉義不容辭地當起了巴哥的義務老師。巴哥聽老偉說,Windows Server 2003是微軟目前最新的網絡操作系統,可以提供很多網絡服務,不僅功能強大,而且比較容易上手。於是巴哥決定就從Windows Server 2003的網絡服務開始學起,作為自己進軍網管的第一步……
萬事開頭難,剛開始接觸Windows Server 2003的巴哥覺得無從學起。老偉問巴哥自己在局域網中最常做的事情是什麼,巴哥回憶起了上學時經常跟同學們在“網上鄰居”中互傳文件的情景,那時就覺得非常方便。老偉聽後笑著說:“在Windows Server 2003中就有專門提供文件共享的服務,我們就從部署文件服務開始學起吧。” 巴哥的網管學習之旅就這樣開始了
第一部分:部署文件服務
老偉說,文件服務是局域網中最常用的服務之一,從Windows NT開始就隨著Windows Server家族的不斷升級換代而保留至今。在局域網中搭建文件服務器以後,可以通過設置用戶對共享資源的訪問權限來保證共享資源的安全。
“那如何利用Windows Server 2003在局域網中提供文件服務呢?”巴哥一臉疑惑。老為解釋說,其實只要搭建一台文件服務器,然後針對不同的共享資源為不同的用戶設置相應的訪問權限即可。具體實施過程如下所述:
一、安裝文件服務器
因為在默認情況下Windows Server 2003並沒有安裝“文件服務器”組件,因此老偉手動將這些組件添加了進來。
第1步,依次單擊“開始”/管理工具/管理您的服務器“,打開”管理您的服務器“窗口。在”管理您的服務器角色“區域中單擊”添加或刪除角色“按鈕,進入配置向導並單擊”下一步“按鈕(如圖1)。
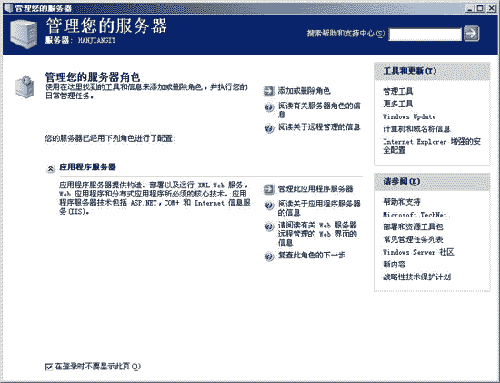
第2步,配置向導檢測完網絡設置後,如果是第一次使用該向導,則會進入“配置選項”向導頁。在這裡點選“自定義”配置單選框,並單擊“下一步”按鈕。
第3步打開“服務器角色”向導頁,在“服務器角色”列表中選中“文件服務器”選項,並單擊“下一步”按鈕(如圖2)。
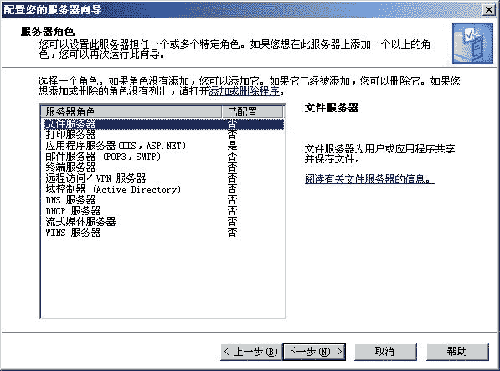
圖2
第4步,在打開的“文件服務器磁盤配額”向導頁中勾選“為此服務器的新用戶設置默認磁盤空間配額”復選框,然後根據磁盤富余空間及用戶實際需要在“將磁盤空間限制為”和“將警告級別設置為”編輯框中鍵入合適的數值。另外,勾選“拒絕將磁盤空間給超過配額限制的用戶”復選框,可以禁止用戶在其已用磁盤空間達到限額後向服務器寫入數據。單擊“下一步”按鈕(如圖3)。
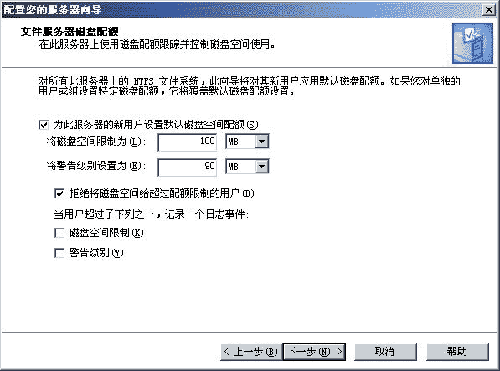
第5步,在“文件服務器索引服務”選項卡中點選“是,啟用索引服務”單選框,啟用對共享文件夾的索引服務。索引服務對服務器資源的開銷很大,建議只有在用戶需要經常搜索共享文件夾的情況下才啟用該服務,單擊“下一步”按鈕(如圖4)。
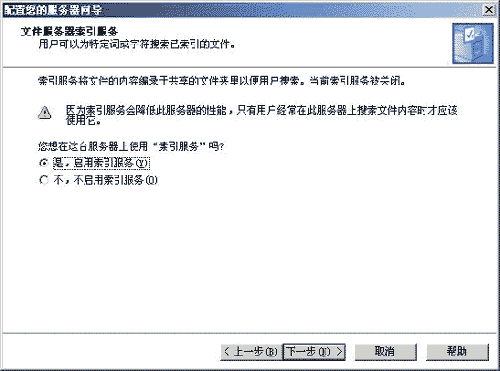
第6步,打開“選擇總結”向導頁,確認選項設置准確無誤後單擊“下一步”按鈕。添加向導開始啟用所選服務,完成後會自動打開“共享文件夾向導”。單擊“下一步”按鈕。
第7步,在打開的“文件夾路徑”向導頁中單擊“浏覽”按鈕,從本地磁盤中找到准備設置為公共資源的文件夾(如“MCSE學習資料),並依次單擊”確定/下一步“按鈕(如圖5)。
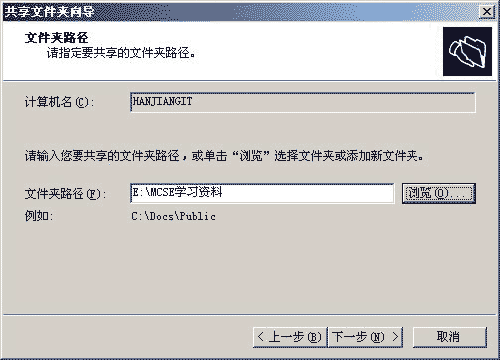
第8步,打開“名稱、描述和設置”向導頁,在這裡設置共享名(如“MCSE學習資料”),並輸入一句描述該共享的語言。單擊“下一步”按鈕(如圖6)。
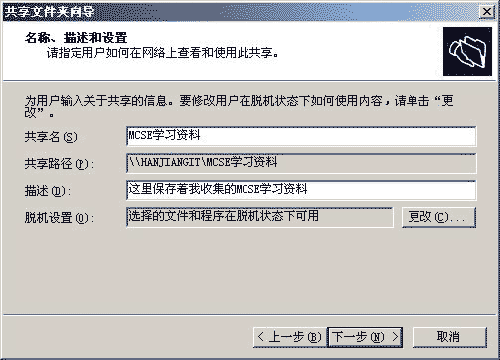
圖6
第9步,在“權限”向導頁中點選“管理員有完全訪問權限;其他用戶有只讀訪問權限”單選框,並依次單擊“完成/關閉/完成”按鈕結束設置(如圖7)。
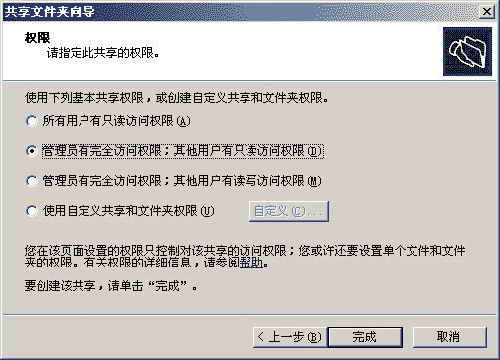
二、創建用戶賬戶
巴哥見文件服務器這麼快就搭建完成了,心想這不是挺簡單嗎。可是老偉接著又說,搭建文件服務器的目的之一就是要設置用戶對共享資源的訪問權限,用戶需要有合法的賬戶才能訪問這些資源,因此需要在服務器中創建用戶賬戶。在桌面上用鼠標右鍵單擊“我的電腦”圖標,在彈出的快捷菜單中執行“管理”命令。打開“計算機管理”窗口,在左窗格中展開“本地用戶和組”目錄。然後用鼠標右鍵單擊所展開目錄中的“用戶”文件夾,在彈出的快捷菜單中執行“新用戶”命令,打開“新用戶”對話框。在相應的編輯框中鍵入用戶名(如“bage”)和密碼,取消“用戶下次登錄時須更該密碼”選項並勾選“用戶不能更該密碼”和“密碼永不過期”兩項,最後單擊“創建”按鈕(如圖8)。
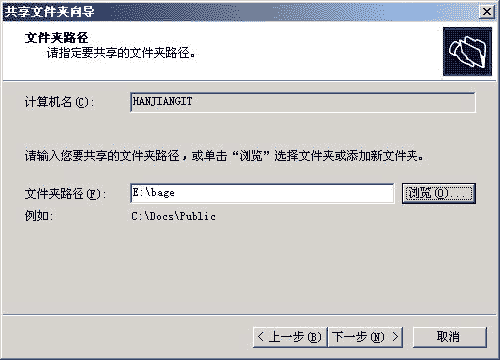
圖8
三、設置用戶訪問權限
“這下可以訪問共享資源了嗎?”巴哥看起來有點不耐煩了。老偉笑道,行是行了,但如果每個用戶都有自己的私人文件夾,且希望除了管理員組成員和用戶本人以外不想讓其他用戶訪問自己的文件夾,這就需要做進一步的設置了。
第1步,依次單擊“開始/管理工具/文件服務器管理”菜單項,打開“文件服務器管理”窗口。在右窗格中單擊“添加共享文件夾”選項,進入“共享文件夾向導”。依次單擊“下一步/浏覽”按鈕,在打開的“浏覽文件夾”對話框中找到並選中某位員工的私人文件夾(如“bage”),依次單擊“確定/下一步/下一步”按鈕(如圖9)。

第2步,進入“權限”向導頁,點選“使用自定義共享和文件夾共享”單選框,並單擊“自定義”按鈕。在打開的“自定義權限”對話框中單擊“刪除”按鈕將“Everyone”組刪除。依次單擊“添加/高級/立即查找”按鈕,然後按住“Ctrl”鍵,在“搜索結果”列表框中找到並選中“Administrators”組和“bage”,依次單擊“確定/確定”按鈕(如圖10)。

圖10
第3步,回到“自定義權限”對話框,分別為“bage的權限”和“Administrators的權限”勾選“允許 完全控制”復選框,並依次單擊“確定/完成/關閉”按鈕。重復上述步驟為其它文件夾設置相應的訪問權限(如圖11)。

圖11
四、驗證效果
現在可以驗證一下效果了。得到阿偉的同意後,巴哥迫不及待地來到一台電腦前,通過鍵入UNC路徑訪問“bage”文件夾。當提示驗證用戶身份時,巴哥鍵入用戶賬戶“bage”和相應的密碼,發現可以訪問“bage”文件夾,而提供其他的普通用戶賬戶則不能訪問該文件夾。可見文件服務已經成功部署完成了。