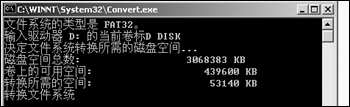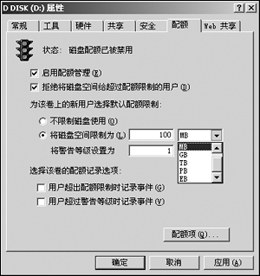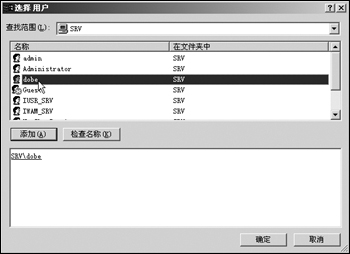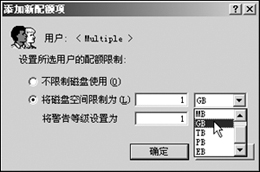兩人之間共享文件,可按“網上鄰居法”設置共享目錄;如果共享文件給多個人,可效仿“FTP法”建立一個簡單的FTP服務器。難道掌握了這些本領,我們真的就高枕無憂了嗎?
初級篇
要回答上面的問題,讓我們先來看看下面幾種情況:如果權限分配出現失誤,文件的普通訪問者變成了控制者;如果當你好意提供給別人的上傳空間時,很可能被感染了活動猖獗的蠕蟲病毒;如果辦公室裡有很多人都想共享自己的文件,難道每個人都在自己的電腦上建立共享目錄或者FTP服務器?說到這裡,你也就明白在力求工作效率與計算機安全的辦公環境中,“網絡鄰居法”與“FTP法”都遠遠不及“專職”文件服務器(一台安裝了Windows 2000 Server操作系統而且隨時聽候我們調用的服務器)。下面我們就來建立一台可以指定一定空間給同事們使用又能最大限度防止受病毒侵害的文件服務器。
初級篇
讓我們從Windows 2000磁盤限額分配方法談起。安裝設置完成Windows 2000 Server以後,作為文件服務器管理員的你就得考慮劃分一個專用於存放共享文件的分區,如果你的系統分區是C,那麼建議共享文件的分區分配在D或者E等分區,做好這一步之後繼續。
1. 將分區格式轉換成NTFS
采用NTFS格式的分區是實現磁盤限額的基本條件。眾所周知,如果共享目錄所在的分區采用FAT32格式,而你又分配給同事寫入數據的權限,那這個分區的可用空間就開始處在不確定狀態中,而且你很難掌控空間的使用情況。如果磁盤分區采用NTFS這種更加高效安全的分區格式,那麼你就能決定同事最多能占用多大的空間,就能順理成章地把握整個分區乃至磁盤空間的使用狀態。現在的分區仍然是FAT32嗎?趕快轉換成NTFS吧!
小知識:如何將FAT32轉換成NTFS分區格式?
方法一:使用Windows 2000的分區轉換命令Convert.exe。例如,要把D分區由FAT32轉換成NTFS,操作步驟是:點擊“開始→運行”;在運行輸入框中輸入命令Convert D: /FS: NTFS;在輸入卷標提示後面輸入D分區的卷標,如D_DISK。剩余的工作就交給Windows 2000自動去完成了。
方法二:使用Server Magic 4.0等專業分區管理軟件(這裡略過不談)
2. 啟用磁盤限額
用鼠標右擊D分區,在彈出的快捷菜單中選中“屬性”,在D分區屬性窗口中切換到“配額”選項卡——這就是磁盤限額功能所在的地方啦。然後,依次點擊選中“啟用配額管理”和“拒絕將磁盤空間給超過配額限制的用戶”兩個選項,接下來就根據辦公室和服務器的情況來決定磁盤空間限制為多少,本例中的限制為100MB。
小提示:這是對新用戶默認的限制大小,如果沒有單獨指定,每個新用戶的可使用空間都只能有100MB。 3. 為特定的用戶指定配額
如果要讓某一個用戶使用更多的空間,就必須要單獨指定了。操作步驟是:點擊此窗口下方的“配額項”按鈕,在彈出的窗口中點擊“新建配額項”按鈕,然後在新窗口中的“查找范圍”一欄中選擇這台文件服務器(本例中的服務器名稱為SRV),然後在接著顯示出的用戶列表中選擇一位同事的登錄名,雙擊後添加。其他用戶的添加方法也是一樣,最後點擊“確定”按鈕完成;最後為這次添加的同事指定空間,例如:1GB。至此磁盤配額設置工作完成。
有趣的是,磁盤配額功能在共享及上傳文件時都有效,即你的同事不管是在服務器上的共享文件夾中存放文件還是通過FTP來上傳文件,所有的文件總尺寸都不能超過磁盤限額所規定的空間大小。