用Windows Server 2008作為打印服務器平台無疑是個非常不錯的選擇,因為其提供的強大的打印管理功能足以滿足我們的各種打印需求。不過,因為其強大、復雜,並且是一個對大多數管理員來說不是那麼熟悉的系統平台,所以在遭遇打印故障進行排錯時比較麻煩。有不少管理者顯得束手無策,不知道從何著手。本文將結合自己的實踐以及吸取同行和網友們的經驗,就Windows Server 2008下的打印排錯思路和步驟進行一個總結,希望對大家有幫助。
從用戶的角度來說,打印故障無外乎“所有人都無法打印”、“有些用戶無法打印”、“只有一個用戶無法打印”三種情況。下面筆者就以此為線索,分析打印錯誤的原因,並談談相應的排錯思路和步驟。
1、所有人都無法打印
遇到這種情況,我們基本可以斷定不是打印機本身的問題就是網絡問題。筆者建議的排錯思路是:
(1).常規檢查。我們可以親自到打印機前進行檢測,對於Windows Server 2008來說可通過打印機的狀態頁面(在浏覽器中輸入該打印機的IP地址)查看該打印機的狀態。如果沒有問題,接下來應該檢查打印服務器的事件日志,並從日志中找到和打印機相關的錯誤提示和警告信息進行判斷排錯。
(2).檢查打印隊列。在打印服務管理器中查看打印機是否被暫停,或者是否有文檔發生了錯誤。如果真是這樣,用鼠標右鍵單擊這些文檔,選擇“取消”命令將其消除。(圖1)
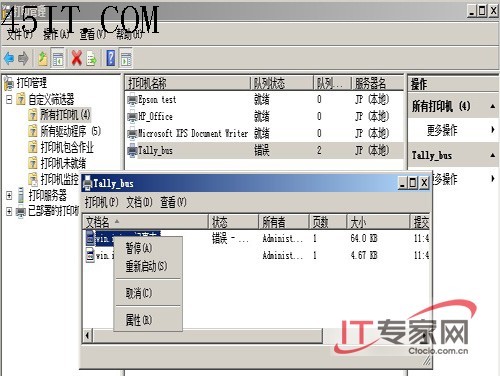
(3).檢查打印機配置信息。如果有人惡意將打印機設置為動態獲得IP地址,或者沒有為打印機設置保留。在這種情況下,如果打印機被關閉並重啟,可能因為其IP地址後變化,而打印端口指向了錯誤的IP地址。對此,我們還需要檢查打印機所在的子網狀態。
(4).檢查網絡。我們可以在一台主機上通過ping命令來平打印機的IP地址,如果從任何主機都無法ping通打印機的IP地址,這表明打印機可能被關閉,或者網絡被斷開。另外,也有可能是打印機的網卡故障,或者是與打印機連接的交換機或者路由器的問題。
(5).檢索打印機配置的變化。可以詢問或者回憶打印機上次正常打印是在什麼時候,以及打印機的配置是否有變化。如果打印機從來沒有正常工作過,則表示一開始的配置就有問題。如果打印機的配置有變化,如果可能建議恢復到以前的配置。如果懷疑與打印設備有關,我們可以嘗試卸載並重裝打印機驅動。
(6).檢測磁盤空間。這通常被大家所忽略,我們有必要檢查後台打印文件夾所在磁盤的可用空間,因為它也會引起打印故障。如果所在分區的可用空間低,或者沒有可用空間,打印服務器將無法創建後台打印文件,因此文檔將無法打印。此外,我們還應該檢查打印文件夾的權限設置,如果權限設置有問題,後台打印同樣無法進行。(圖2)
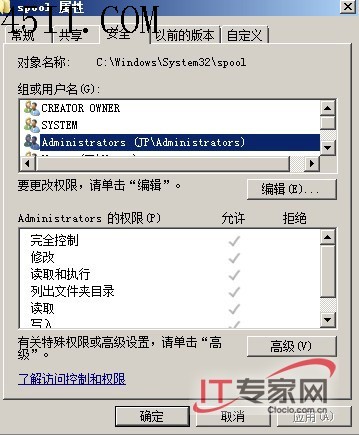
(7).檢測打印處理器和分割頁設置。一定要確保打印處理器和分割頁設置無誤,如果設置了錯誤的打印處理器,打印機可能會打印亂碼,或者根本無法打印。對於Windows Server 2008來說,我們可以嘗試使用RAW數據類型或者EMF數據類型,一般會解決問題。如果分割頁設置錯誤,打印機可能將只打印分割頁的內容,或者完全無法打印。因此,我們也要檢查分割頁的設置。
(8).檢查Print Spooler服務。將該服務設置為隨系統自動啟動,但如果在系統啟動後,該服務在1分鐘之內嘗試啟動兩次連續失敗,Print Spooler服務將不再嘗試重新啟動。同時,如果打印隊伍裡有錯誤的文檔,而無法將其清除掉,通常都有可能導致Print Spooler服務出錯。在這種情況下,我們可首先從打印隊伍中清除錯誤文檔,然後打開打印服務控制台,在其中找到Print Spooler服務將其手工啟動。(圖3)
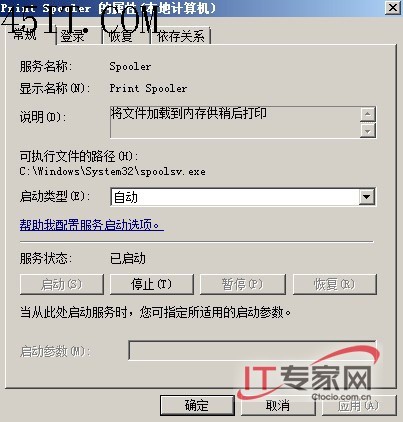
2、有些用戶無法打印
這種情況表現為,有些用戶可以打印,但有些用戶無法打印。對於此類打印故障,我們進行歸結,無外乎三個方面的原因:打印權限設置不當、應用程序導致打印錯誤、網絡導致打印錯誤。那麼,我們的排錯可從以下幾個方面進行:
(1).網絡檢測。這種情況下的網絡檢測不同於第一種方式,我們可選擇在遇到打印錯誤問題的用戶同在一個子網的其他用戶進行檢測,檢測的方法還是使用Ping命令。在Windows Server 2008的命令提示符下執行“ping PrinterIP”命令,其中PrinterIP是打印機的IP地址。如果從該子網的任何計算機都無法ping通打印機的IP地址,這表示用戶的計算機和打印機之間的交換機或路由器出錯或者斷開。這時,我們就把排錯的重點放到路由器或者交換機上,進行機器檢測或者配置檢查。
(2).權限檢查。這裡的權限主要指打印機的權限設置和後台打印文件夾的權限設置,以確保特定的用戶或者用戶組都有訪問權限。如果權限設置錯誤,將導致後台打印無法進行,打印會出錯。
(3).檢測打印處理器。如果域內或者局域網內客戶端的系統類型比較多樣的話,檢測打印處理器就顯得非常必要了。因為基於Windows 98和Windows me的客戶端只能使用RAW數據類型的打印處理器進行打印。基於RAW數據類型的打印是在客戶端上處理的,因此需要打印服務器處理的工作最少;而EMF數據類型則需要發送大打印服務器進行處理。如果遇到這類錯誤的話,我們可對打印機的默認數據類型進行修改。打開打印機的屬性對話框,切換到“高級”選項卡,然後單擊“打印處理器”按鈕打開一個對話框,在此我們可以更改當前打印處理器和默認的數據類型。(圖4)
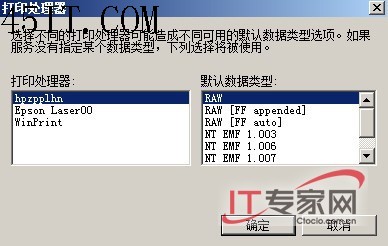
(4).檢查用於打印的程序。如果調用打印機進行打印的應用程序的配置有問題也會導致打印故障,對此我們可重新檢查該打印程序的配置,以發現是否有配置不當的地方。比如,如果選擇的默認打印機有誤,就會導致此類打印錯誤。
(5).查看打印錯誤信息。要特別注意打印過程中生成的錯誤信息,這是我們進行排錯的有力線索。比如,如果客戶端在連接打印機的時候遇到錯誤信息說必須安裝打印機驅動,這就意味著打印服務器上安裝了正確的驅動,但是在客戶端上無法使用。對此,我們必須手動更新客戶端的打印驅動。
3、只有一個用戶無法打印
如果遇到只有一個用戶無法打印,這說明問題不大,但要進行排錯同樣不簡單。一般這種情況是由於軟件、用戶的計算機或者權限不當造成的。對於此類錯誤,建議用戶重啟該電腦然後重新進行打印測試。如果不行,可從以下幾個方面來排錯:
(1).檢查用於打印的程序。同上面的情況類似,我們首先要檢查是否是有調用打印機的應用程序的配置錯誤造成的。此外,我們還有檢查用戶設置的默認打印機是否有誤。
(2).檢查用戶計算機。首先檢查在用戶是計算機系統中Print Spooler服務是否正常運行,如果沒有的話要手動啟動該服務。同時,要檢測用戶的計算機磁盤是否有足夠的臨時空間以生成初始的後台打印文件。此外,要計算機上的其他重要服務正常啟動。如果相關的服務有問題,要手動啟動。如果不能啟動,要進行服務排錯,總之要保證其正常啟動。一般情況下,我們將該服務設置為自動啟動,然後重啟系統就能夠解決問題。
(3).檢查網絡連接。檢查並確認用戶的計算機可以通過網絡連接到其他資源,通常我們通過ping命令測試主機到打印機的連通性。
(4).檢查錯誤信息。同上面的方法類似,我們要注意收到的打印錯誤信息,比如,客戶端收到“訪問被拒絕”的錯誤信息,這說明權限設置有問題,我們就可據此修改打印權限。
(5).檢查權限設置。同樣,我們也要檢查打印機的權限設置,以確認是否拒絕該用戶訪問。此外,也要確保該用戶對後台打印文件夾的訪問權限。