使用Windows Server 2008內置的Hyper-V,IT人員可以在服務器上開始構建虛擬機,實際測試虛擬化的IT環境
目前常見的服務器虛擬化軟件,除了大家耳熟能詳的VMware之外,還有Citrix與微軟的Hyper-V.也許你會擔心是否很難安裝或者設定復雜,但實際上,如果我們僅僅是安裝虛擬機,過程其實並不會太復雜。
對Hyper-V而言,如果環境使用的操作系統是Windows Server 2008,我們就可以使用內置的Hyper-V,安裝虛擬機。
限定64位Windows Server 2008操作系統
其實微軟的Hyper-V,並不是每一版本Windows Server 2008都可安裝,其中第一個條件限制,就是必須使用64位的操作環境,才可啟動Hyper-V這個服務。
而且,同樣是64位操作系統,像有些版本的Windows Server 2008,例如Enterprise、Datacenter與Standard等版本,雖然都可使用Hyper-V,但是條件限制不大相同,而Web 2008版,則沒有這角色,是安裝時必須注意的。
第二個條件,則是硬件設備所使用的處理器必須支持虛擬化技術,例如內置Intel VT(Virtualization Technology)與AMD-V等,而這個部分的檢查,除了上網直接查詢處理器是否支持之外,我們也可以在BIOS中直接檢視,如果處理器支持虛擬化技術,我們便可以在BIOS處理器的選項中,找到虛擬化技術的選項,並選擇開啟。
安裝步驟
要啟動Hyper-V的功能,最主要的兩個條件,就是必須使用64位的Windows Server 2008操作系統(不包含Itanium系統與Windows Server 2008 R2 Web),而且在BIOS中開啟處理器的虛擬技術。
Hyper-V管理員的操作界面
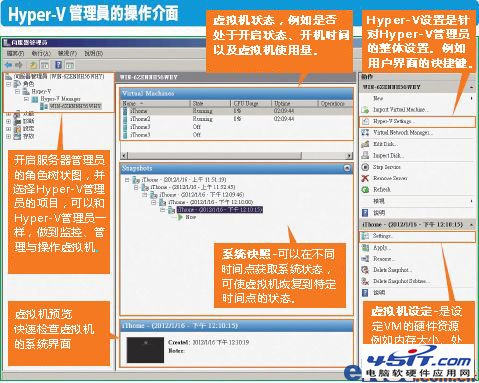
Hyper-V管理員的操作界面
在這畫面中,我們也可看到虛擬機的啟動狀態、時間,以及處理器使用率,觀察是否需要調整虛擬機的設定。
啟用Hyper-V的3個條件
1.啟動處理器虛擬化技術
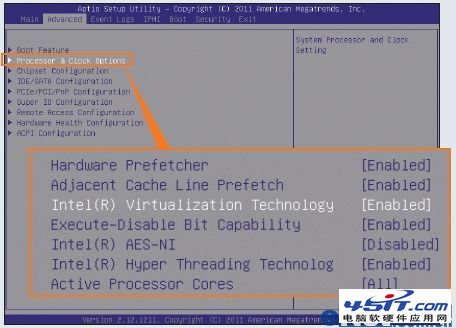
要啟用Hyper-V,必須先進入BIOS設定中,將處理器的虛擬化技術開啟,才可順利安裝Hyper-V角色,並新增虛擬機。
2.新增虛擬機
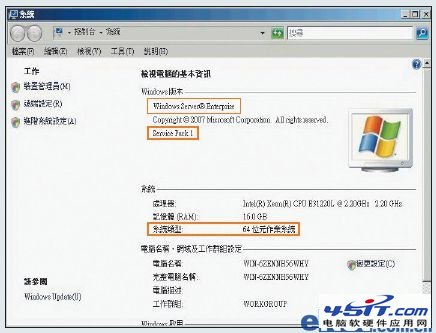
確認使用的是64位的Windows Server 2008 Enterprise、Datacenter或Standard等版本的操作系統。
3.新增Hyper-V角色
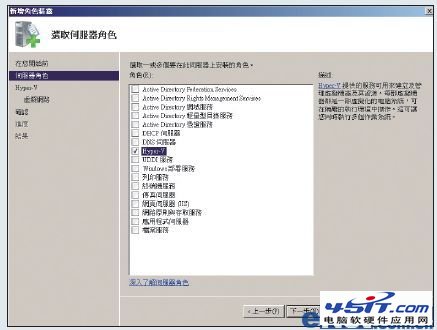 啟動處理器的虛擬化技術
啟動處理器的虛擬化技術
由於每台個人電腦與服務器,主板的BIOS界面不盡相同,因此在BIOS中設定啟動處理器虛擬化技術的操作流程與選項會有些差異。以我們本次使用的Hermes S1100L服務器來看,它采用的是雙核心與4執行緒的Intel Xeon E3-1220L處理器,並安裝了16GB內存。要啟動這台服務器的處理器虛擬化功能,必須在BIOS的進階(Advanced)選項中,進入處理器的設定項目,並啟動Intel Virtualization Technology,儲存並重新啟動系統即可。
啟動處理器的虛擬化技術後,在整體操作上不會有任何變化,但是在後續啟動與安裝Hyper-V虛擬機時,才可以順利的執行。
步驟2:新增Hyper-V角色
接下來,就是要啟用服務器中Hyper-V的功能,我們可以在WindowsServer 2008服務器管理員的頁面中,勾選新增Hyper-V的角色,接著點選下一步,系統就會自動安裝Hyper-V的功能,之後我們必須重新開機,才可完成安裝程序。
重新啟動之後,可以在開始功能表的系統管理工具文件夾中,看到“Hyper-V管理員”的項目,點選之後便可新增新的虛擬機。
新增虛擬機的過程,相當快速,簡單來說就是設定虛擬機名稱、內存、網絡、虛擬磁盤與安裝來源等。
步驟3:設定虛擬機存儲位置
安裝的第一個步驟,就是先設定虛擬機的名稱與存儲位置,預設的路徑,是C:\ProgramData\Microsoft\Windows\Hyper-V的文件夾,我們可以勾選儲存在其他的路徑。不過,因為ProgramData預設是隱藏文件夾,我們建議將路徑修改到其他文件夾,以便將來檢查或修改虛擬機目錄。
另外,如果實體服務器有2台以上的硬盤,我們會建議將虛擬機的存儲位置,設定在與C磁盤機不同的實體硬盤中,例如D磁盤機(沒有磁盤分割的情況下)。這麽做的好處,是虛擬機的文件存取不會和實體服務器共用同一台硬盤,也就是讓實體機器的文件讀寫獨立,與虛擬機區隔開,讓性能不會因為共用磁盤的關系,在文件大量存取的情況下產生系統中斷的情況。
步驟4:設定虛擬機的內存大小
第二個步驟,就是設定虛擬機的內存大小,系統預設的大小是512MB,而我們可以手動更改每台虛擬機的內存容量。
在設定虛擬機內存容量時,要考量的有3個部分,1個是實體機的總內存容量、要執行虛擬機的系統需求,以及要架設的虛擬機數量。
雖然上述這3個條件看似彼此分開,實際上卻是彼此息息相關,如果只是想構建一兩台虛擬機,執行特定的操作系統測試,在這部分只要考量到整體內存容量是否足夠,並依照虛擬機操作系統的系統需求去調整即可。但如果要安裝的虛擬機數量很多,就必須將上述3個條件都考量進去,而且這部分還要將每台虛擬機的執行環境與內容都評估進去,才可徹底發揮實體服務器的整體性能,又不會有過多的負載,因而造成系統不穩定的狀況。
而內存的限制上,Windows Server 2008 Enterprise 與Datacenter的實體電腦最多可配置1TB內存,而構建在它們之上的每台虛擬機,內存最多則是64GB,若使用的是Windows Server 2008 Standard,實體電腦本身可安裝32GB內存,每台虛擬機內存最大容量則是31GB。
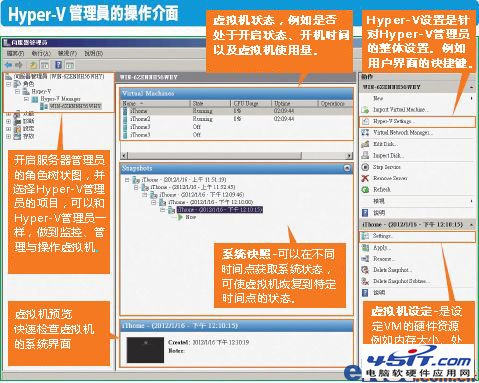
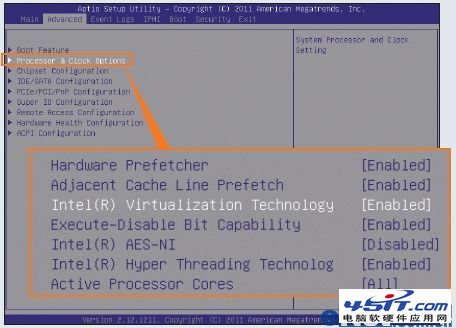
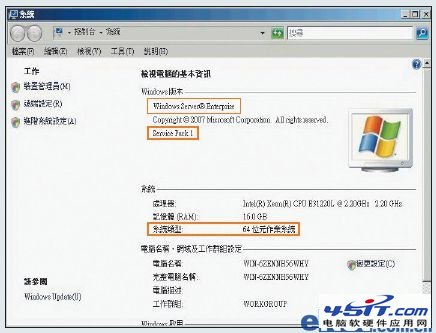
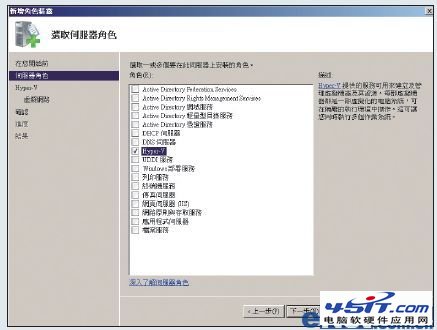 啟動處理器的虛擬化技術
啟動處理器的虛擬化技術