win7和win8中鏈接遠程桌面相信大家都會用,但是你知道如何在用遠程桌面與本地磁盤進行文件傳輸嗎?
其實很簡單,win7中:啟動遠程桌面: 開始—程序—附件—遠程桌面連接
win8中:win+X 選擇運行——運行窗口中輸入“mstsc.exe”-進入遠程桌面主控界面
其余的和win7一模一樣沒什麼變動
中控界面中
在地址框中直接輸入IP地址即可連接遠程服務器,但如果要在遠程服務器與本地磁盤進行文件傳輸,就需要在連接之前修改一下設置,在打開的遠程桌面連接主控界面框,點擊下圖中的“顯示選項”按鈕
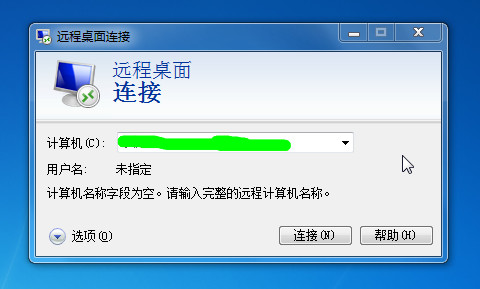
在選項框中,進入“本地資源”項中,將 本地設備和資源中點擊“詳細信息”按鈕
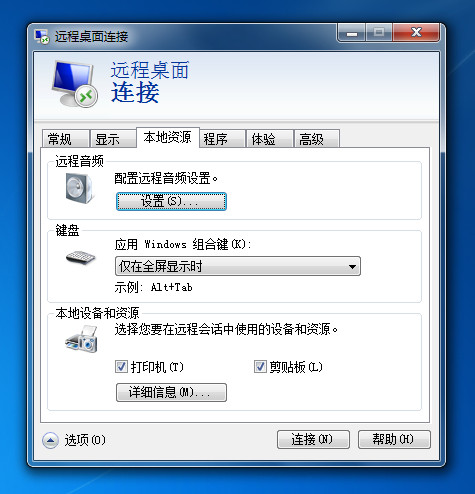
然後再詳細信息彈出的框中將“驅動器”打鉤就OK了!當然了你還可以選擇那些驅動器不出現在遠程服務器中,自己根據自己的情況進行選擇!
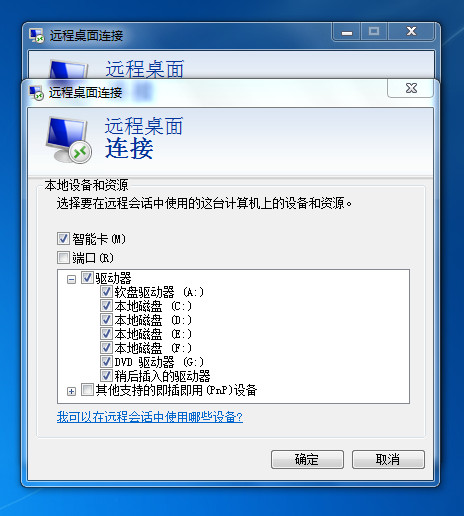
然後點擊確認並開始連接!
連接後,輸入用戶名密碼登陸服務器,雙擊“我的電腦” 就可以看到 本地磁盤,你就可以在本地磁盤與服務器之間進行文件傳輸了。
以服務器win server2003為例個大家看看:
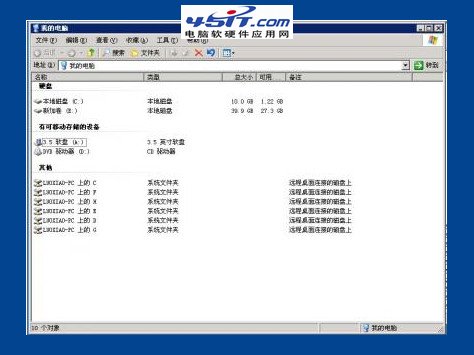
大家可以看到我的電腦中,其他項的這些盤符就是我的本地磁盤了,想操作文件直接操作,就像本地一樣!!不錯吧!