服務器安全狗遠程桌面守護功能為用戶服務器提供實時、主動的遠程桌面登錄保護,遠程桌面守護針對多種類型的主流遠程控制軟件,包括操作系統自帶的遠程桌面登錄工具、RealVnc、Redmin、Netman等都可以有效實現守護功能,確保服務器遠程桌面不被非法登錄。
同時,遠程桌面守護還可以幫助用戶避免因為安全策略端口保護規則設置不當引起的遠程登錄被禁止問題.
在開啟遠程桌面守護功能之後,如果遇到服務器遠程桌面登錄失敗,請聯系機房,暫停服務器安全狗遠程桌面守護功能,即可解決問題。
遠程登錄端口的設置:
對於服務器遠程登錄端口的添加,系統可自動獲取,並添加到“遠程登錄端口”,用戶不需要再手動添加。
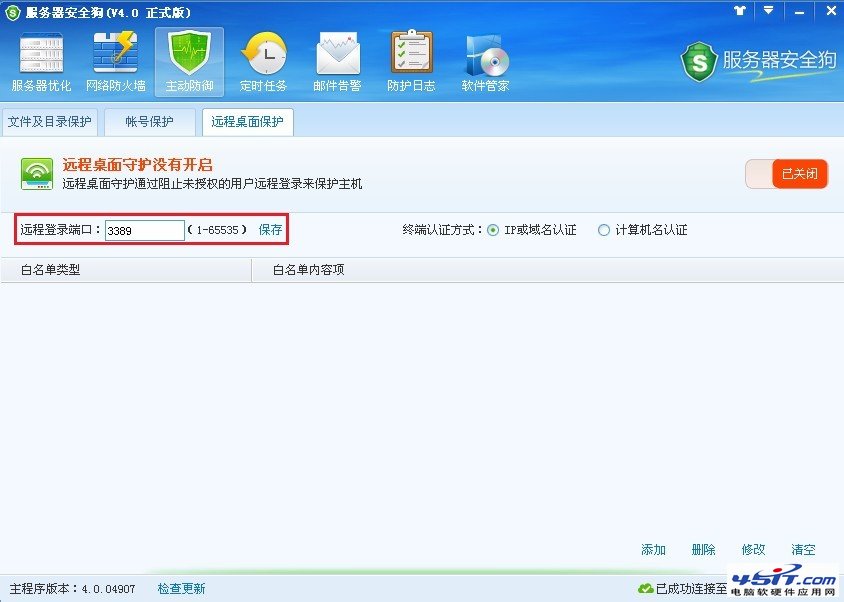
同時,端口對話框還允許用戶直接在此更改用於進行遠程桌面登錄的端口,修改之後,用戶下次登錄遠程桌面,應使用更改之後的端口進行登錄。
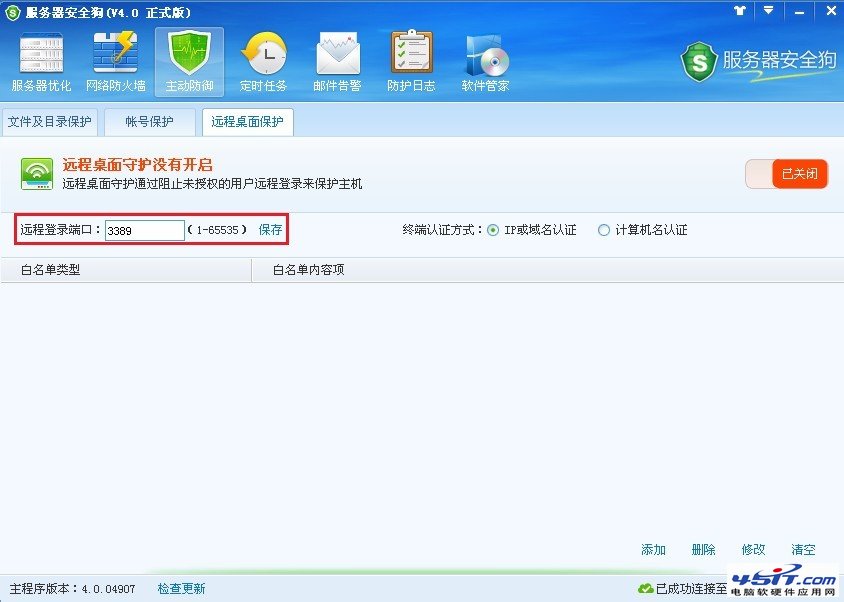
如:遠程登錄端口由原來默認的3389改為12345,手動修改遠程登錄端口之後,選擇“保存”以使新的設置生效。此時,系統會彈出提示框,建議用戶到“安全策略”功能界面設置該端口的端口保護規則,修改需要守護的遠程桌面登錄端口(亦即修改用於進行遠程桌面登錄的端口),系統要求重啟服務器以使設置生效。在系統彈出的“確認提示”對話框中選擇“確定”,之後手動重啟服務器,即可。如下圖所示:
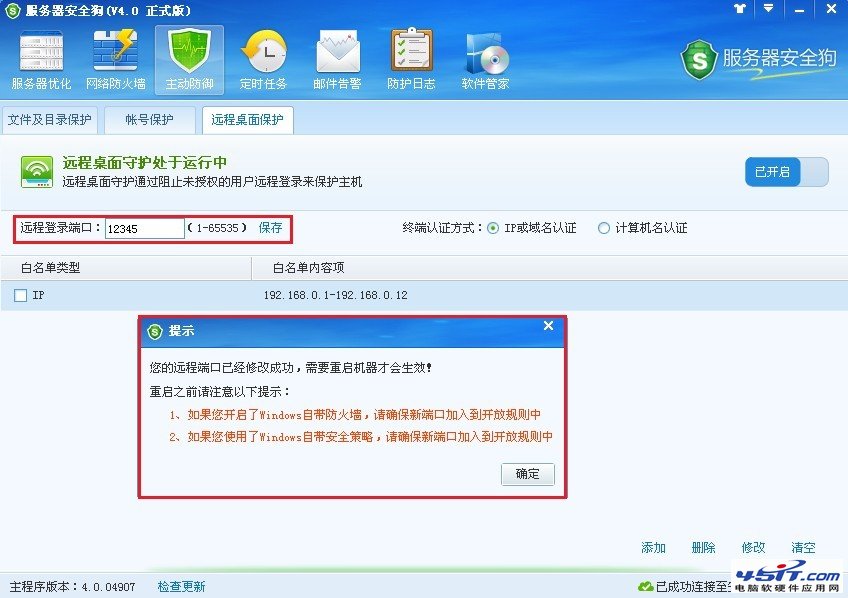
終端認證方式的選擇:
終端認證方式即系統將以何種方式驗證遠程登錄服務器的計算機。服務器安全狗“遠程桌面保護”功能支持兩種終端認證方式,即 “IP或域名認證”與“計算機名認證”。如果用戶選擇“IP或域名認證”方式,那麼系統將驗證進行遠程桌面登錄的計算機的IP或者域名,是否為用戶指定的允許登錄遠程桌面的IP或者域名;如果用戶選擇“計算機名認證”,那麼系統將驗證進行遠程桌面登錄的計算機名,是否為用戶指定的允許登錄遠程桌面的計算機名。如下圖所示:
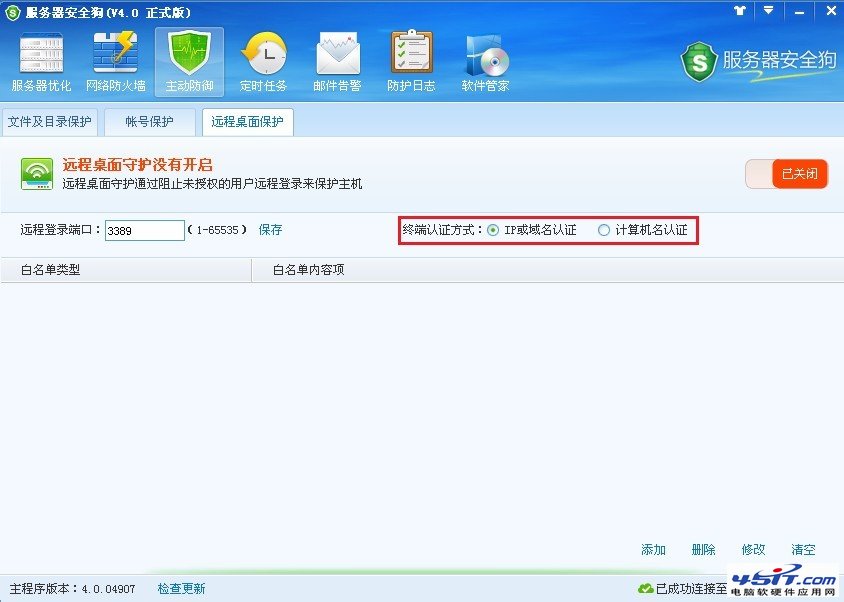
下面我們來講講遠程桌面白名單的設置。
一、ip類型白名單
我們以IP 為192.168.0.1的計算機為例,來詳細了解下:
“遠程桌面白名單”即用戶允許遠程登錄服務器的計算機IP、域名或者計算機名。選擇“添加”在“增加遠程白名單”對話框選擇“白名單類型”,並且在“數據”欄目中添加相應的IP或者域名。
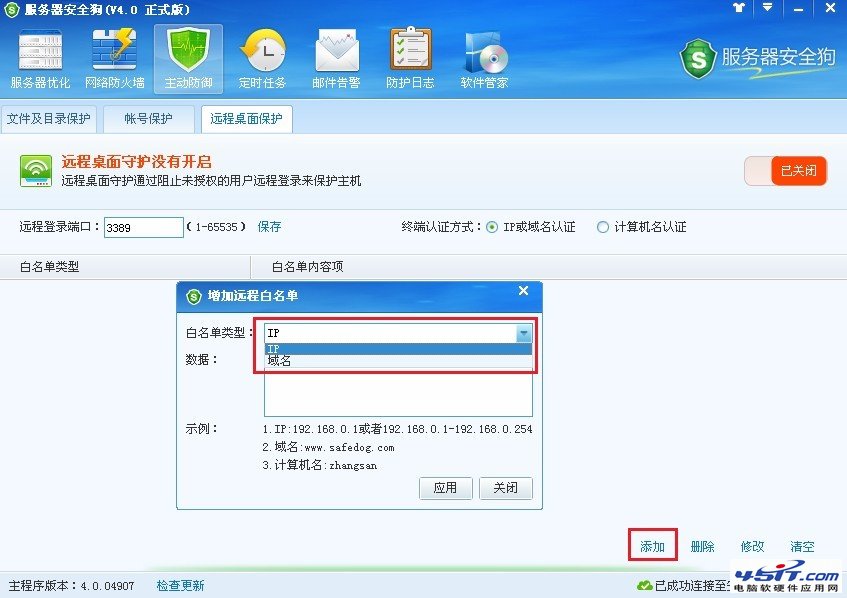
對於ip白名單,系統支持用戶添加單個IP或者是IP段,諸如192.168.0.1或者192.168.0.1-192.168.0.12。
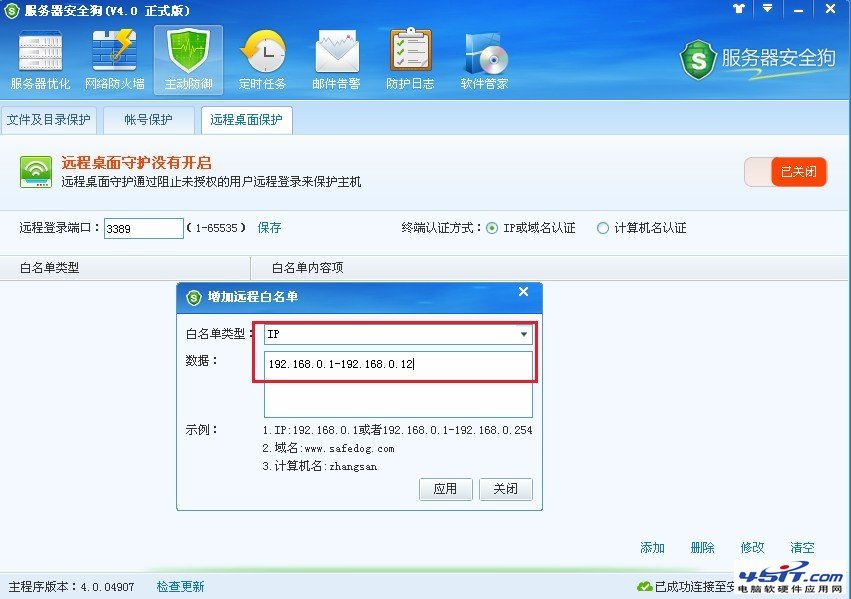
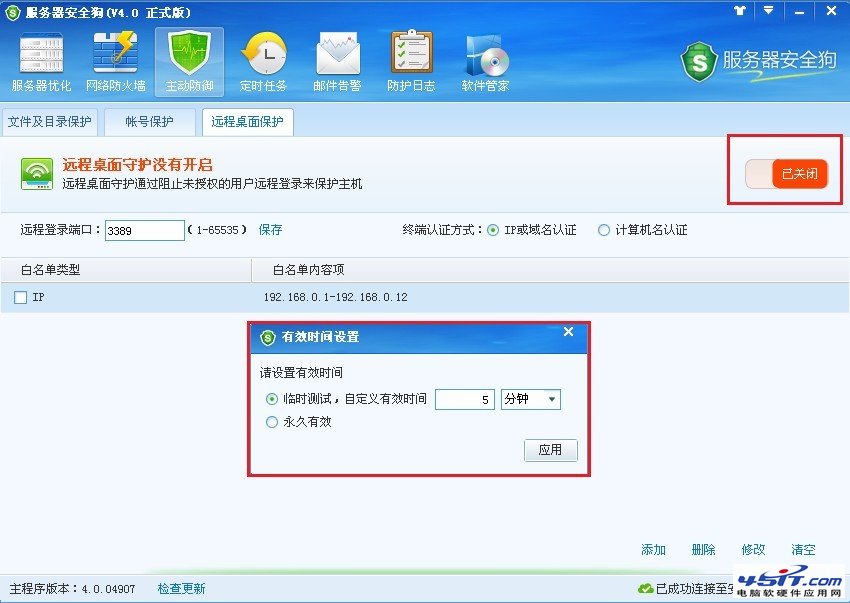
用戶通過單擊操作界面右上方的 “已開啟/已關閉”按鈕來關閉遠程桌面守護功能。
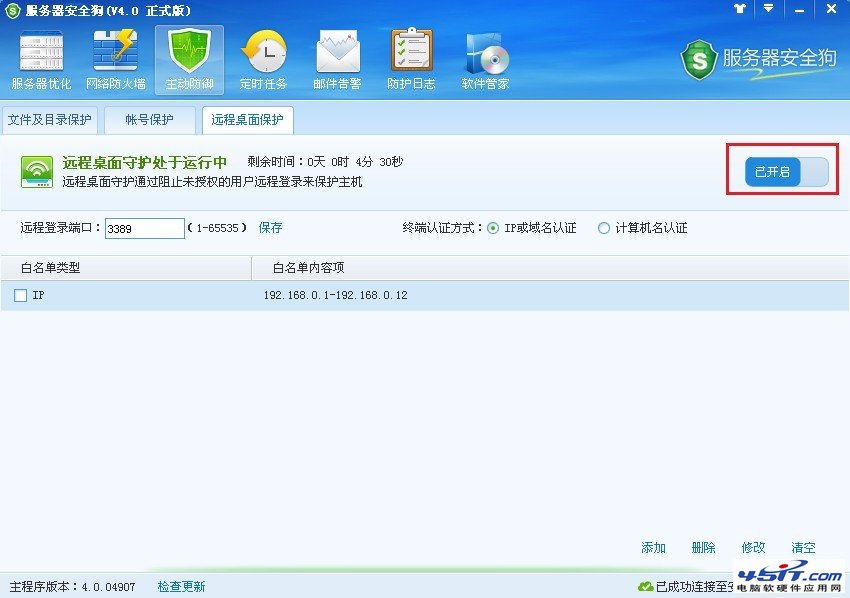
遠程桌面守護功能開啟之後,將根據用戶設置的規則對遠程桌面進行實時保護,禁止所有不符合驗證的終端登錄服務器,強烈建議用戶在開啟遠程桌面守護功能之前,確認遠程端口、終端認證方式以及遠程桌面白名單填寫正確。
在此,也提醒各位用戶朋友,“遠程桌面白名單”與“超級白名單”功能類似,但是用途完全不同,“遠程桌面白名單”用於指定允許進行遠程登錄服務器的計算機IP、域名或者計算機名,而“超級白名單”則用於添加信任IP,使指定IP或者IP段不受DDOS防火牆、ARP防火牆及安全策略端口保護規則限制。