:x
和下面的命令是等價的:
:wq
都是保存當前文件並退出。
區別:這兩個命令實際上並不完全等價,當文件被修改時兩個命令時相同的。
但如果未被修改,使用 :x 不會更改文件的修改時間,而使用 :wq 會改變文件的修改時間。
在插入模式下,你可以使用 Ctrl+r 鍵然後輸入 =,再輸入一個簡單的算式。按 Enter 鍵,計算結果就會插入到文件中。例如,嘗試輸入:
Ctrl+r '=3+6' ENTER
然後計算結果“9”會被插入到文件中。
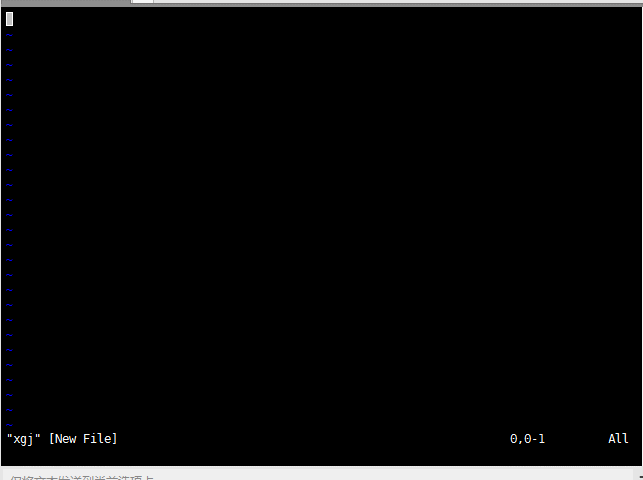
當你很快地打字時,很有可能會連續輸入同一個單詞兩次,就像 this this。這種錯誤可能騙過任何一個人,即使是你自己重新閱讀一遍也不可避免。幸運的是,有一個簡單的正則表達式可以用來預防這個錯誤。使用搜索命令(默認時 /)然後輸入:
\(\<\w\+\>\)\_s*\1
這會顯示所有重復的單詞。要達到最好的效果,不要忘記把下面的命令:
set hlsearch
放到你的 .vimrc 文件中高亮所有的匹配。
語法格式如下:
:ab [縮寫] [要替換的文字]
一個通用的例子是:
:ab asap as soon as possible
會把你輸入的 “asap” 替換為 “as soon as possible”。
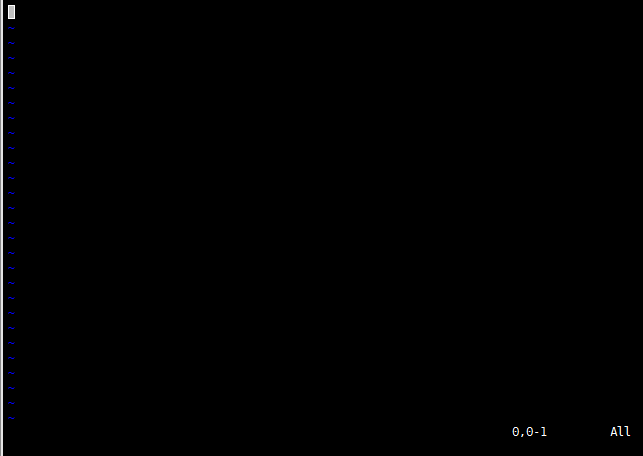
每當你打開一個你沒有寫入權限的文件(比如系統配置文件)並做了一些修改,Vim 無法通過普通的 “:w” 命令來保存。
你不需要重新以 root 方式打開文件再進行修改,只需要運行:
:w !sudo tee %
這會直接以 root 方式保存。
要確保用戶在
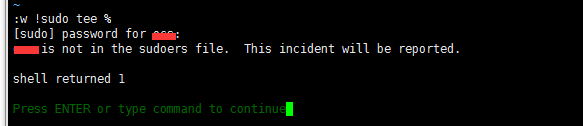
這裡不說插件提供的自動補全,僅僅說Vim 默認有自動補全的功能。的確這個功能是很基本的,並且可以通過插件來增強,但它也很有幫助。
Vim 嘗試通過已經輸入的單詞來預測單詞的結尾。比如當你在同一個文件中第二次輸入 “xiaogongjiang” 時,僅僅輸入 “x”或者多一些, 然後保持在插入模式,按 Ctrl+n 鍵就可以看到 Vim 為你補全了單詞。很簡單,但也很有用。
vimdiff 命令,它可以使用分離模式打開 Vim 並比較兩個文件的不同。語法如下:
$ vimdiff [文件1] [文件2]
但同樣的結果也可以通過下面的 Vim 命令來獲得:
:diffthis
首先在 Vim 中打開原始文件。然後使用分離模式帶來第二個文件:
:vsp [文件2]
最後在第一個緩沖區裡輸入:
:diffthis
通過 Ctrl+w 來切換緩沖區並再次輸入:
:diffthis
這樣兩個文件中不同的部分就會被高亮。
可以直接在一個緩沖區裡使用命令 :windo diffthis,而不用輸入 :diffthis 兩次)
Vim 會記錄文件的更改,你很容易可以回退到之前某個時間。該命令是相當直觀的。比如:
:earlier 1m
會把文件回退到 1 分鐘以前的狀態。
注意,你可以使用下面的命令進行相反的轉換:
:later
當我開始使用 Vim 時,一件我總是想很方便做的事情是如何輕松的刪除方括號或圓括號裡的內容。
一般模式下轉到開始的標記,
然後使用下面的語法:
di[標記]
比如,把光標放在開始的圓括號上,使用下面的命令來刪除圓括號內的文字:
di(
如果是方括號或者是引號,則使用:
di{
和:
di"
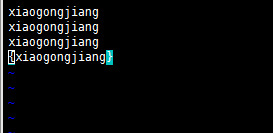
和刪除標記內部有些相似,但目的不同。命令如下:
dt[標記]
會刪除所有光標和標記之間的內容(保持標記不動),如果在同一行有這個標記的話。例如
dt.
會刪除至句子的末尾,但保持 ‘.’ 不動。
你可以把 Vim 和 xxd 功能連起來來把文件轉換為十六進制模式。命令如下:
:%!xxd
類似的,你可以通過下面的命令恢復原來的狀態:
:%!xxd -r
當你編輯一個很大的文件時,經常要做的事是在某處進行修改,然後跳到另外一處。如果你想跳回之前修改的地方,使用命令:
Ctrl+o
來回到之前修改的地方
類似的:
Ctrl+i
會回退上面的跳動。
這會生成一個 HTML 文件來顯示文本,並在分開的窗口顯示源代碼:
:%TOhtml