隨著Linux在我國的持續升溫,想學習它的人也越來越多。但是絕大多數的人早已習慣了傻瓜式操作的Windows,要他們一下子就適應Linux的操作,確實有很大的困難。特別是無數的Linux命令,對於那些連DOS都沒有接觸過的人來說,實在是不可忍受,這就為Linux在我國的推廣帶來了很大的局限性。因此在絕大多數情況下,Linux都是以一種高端操作系統的姿態出現在我們面前。好在近幾年我國政府的大力支持,以及世界各硬件和軟件廠商在我國對Linux的大力推廣,Linux已經取得了很大的成功。而且絕大多數版本的Linux都已經支持中文。更可喜的是它的X Windows也已經做得非常漂亮實用,這對於剛從Windows轉向Linux學習的人來說,不但降低了學習的門檻,而且有助於提高他們學習Linux的積極性。在X Windows下我們已經可以完成大多數的操作,只需用命令來完成少量的工作。這對於Linux的學習有很大的幫助。本文就以使用最廣泛的RedHat Linux為例給大家講一講Linux的基本配置。
1、添加用戶
新安裝的Linux一般只有一個用戶,即根用戶,也就是系統管理員。他對系統有無限的權力,可以更改或刪除任意文件,因此稍有不慎就可能破壞系統。比如root只要輸入一條簡單的命令“rm –fr /”就可以刪除系統內的所有文件,其中“rm”即刪除文件命令,“-f”參數即強制,“-r”用於刪除指定目錄中的文件,“/”就是指根目錄,整條命令就是強制刪除系統中所有文件,可見其破壞性之大。還有其他的誤操作也可能給系統造成嚴重的破壞,因此為了安全起見,平常的操作我們最好不要以“root”身份登錄,這就需要新建一個用戶。新建用戶可以在shell下用命令創建,也可以像Windows一樣在圖形窗口中創建。在shell下只要一條簡單的命令就可以創建一個用戶。比如新建用戶為text,我們只要按如下步驟操作即可:在桌面單擊右鍵,選擇“新建終端”即進入shell,然後輸入“adduser text”按回車鍵後,再輸入“passwd text”回車,按提示鍵入密碼即創建了新用戶“text”。如圖(1):
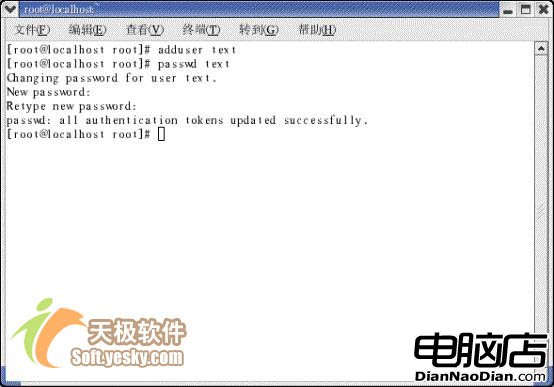
圖 1 創建用戶“text”
如果要在圖形化窗口中創建新用戶,雙擊桌面上的“從這裡開始”圖標,在打開的窗口中點擊“系統設置”,然後點擊“用戶和組群”,在彈出的“RedHat 用戶管理器”中點擊“添加用戶”就可以新建用戶了。建好用戶以後,就可以用新建的“text”帳戶登錄了。以後如果在 shell下需要用到 root權限,只要輸入“su”命令再回車,然後輸入root的密碼,就可以暫時以root身份進行操作了。
2、配置桌面
以text身份登錄剛剛新建的RedHat Linux,就進入了默認的Linux桌面,深藍色的桌面給人一種很溫馨的感覺,如圖(2):

圖 2 “text”用戶的桌面
大體來講,它和Windows的桌面很接近,熟悉Windows的用戶應該很容易上手。右上角是默認的快捷方式,分別是“text的主目錄”、“從這裡開始”和“回收站”。“text的主目錄”即登錄用戶的目錄,用戶就從這裡進入自己的目錄;“從這裡開始”是用戶進行系統配置的地方,相當於Windows的“控制面板”;“回收站”與Windows的“回收站”一樣,存放用戶暫時刪除的文件。至於桌面,如果不滿意的話,可以自己更改。要更改桌面,只要在桌面空白處單擊鼠標右鍵,選擇“更改桌面背景(B)”,就會彈出“背景首選項”的窗口。如圖(3):
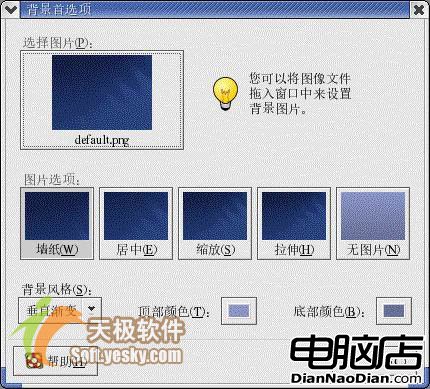
圖 3 “背景首選項”窗口
在此用戶就可以更改桌面背景顏色和牆紙了。如果要將圖片設為牆紙,只要單擊“背景首選項”中“選擇圖片(P)”下的默認圖片,就會打開“請選擇圖片”的窗口,用戶只要選擇想要設置為牆紙的圖片,再點擊“確定”即可將所選的圖片設置為牆紙。
3、更改面板
桌面最下邊的是Linux的面板。說實話,Linux默認的面板確實比較難看,但我們完全可以定制自己喜歡的面板。在Linux的任務欄空白處單擊右鍵,點擊“屬性”,彈出“面板屬性”的設置窗口,如圖(4):
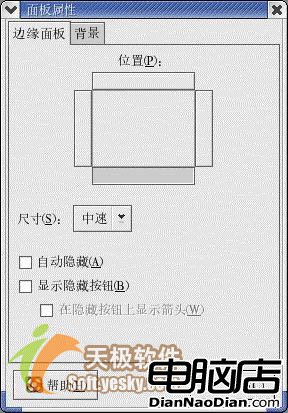
圖 4 “面板屬性”設置窗口
在這裡,用戶完全可以按自己喜歡的方式進行設置,既可以將它放在桌面上下左右任意一個位置,也可以改變它的尺寸,還可以設置是否自動隱藏以及改變它的背景顏色或設置背景圖片等。Linux的面板左邊是系統默認的七個快捷圖標,依次為“主菜單”、“Mozilla萬維網浏覽器”、“Evolution 電子郵件”、“OpenOffice.org Writer文字處理器”、“OpenOffice.org Impress”、“OpenOffice.org Calc”和“打印管理器”。其中主菜單相當於Windows的“開始”菜單,用戶可以在此對系統進行必要的設置,桌面上“從這裡開始”的所有設置都可以在這裡找到;“Mozilla萬維網浏覽器”是一個功能強大的互聯網浏覽器,如果用戶熟悉IE,那麼操作Mozilla應該不會有困難;“OpenOffice.org Writer文字處理器”是Linux自帶的文字處理器,而且對中文支持很好,完全可以和Word媲美。
其它的如管理電子郵件的“Evolution ”、創建演示文稿的“OpenOffice.org Impress”、制作電子表格的 “OpenOffice.org Calc”和設置與監視打印機的“打印管理器”等,都為我們的學習和工作提供了巨大的方便。用戶還可以自行添加和刪除這些快捷圖標,要添加快捷圖標,只要在面板的空白處右擊,選擇“添加到面板”,再選擇想要添加項即可。要刪除快捷圖標更加簡單,在要刪除的快捷圖標上單擊右鍵,選擇“從面板上刪除”就可以將其刪除掉。要移動快捷圖標,只要選擇要移動的快捷圖標,點擊右鍵,選擇“移動”,快捷圖標就會隨著鼠標移動,當鼠標移動到適當的位置再點擊鼠標任意鍵即可。
緊接著快捷圖標的是“工作區切換器”。Linux是一個真正多用戶的系統,同時它也允許有多個工作區。用戶可以自由切換和更改工作區,以滿足用戶的需求。Linux默認的工作區是4個,如果想要切換工作區,只要點擊相應的工作區即可進行切換,而且切換工作區後,原來的工作區完全不受影響。要更改工作區個數,只要右擊“工作區切換器”圖標,選擇“首選項”,就可以更改工作區數量了。
在面板最右邊,是Red Hat的通知區域。它包括“Red Hat 網絡更新通知工具”、“驗證圖標”和“系統日期和時間”等。如圖(5):
![]()
圖 5 Red Hat Linux面板
“Red Hat 網絡更新通知工具”為我們提供了一種簡捷的系統更新方式,可以確保我們的系統時刻使用 Red Hat 的最新勘誤和錯誤修正來更新。該程序通過顯示不同的圖像來表明系統是處於最新狀態還是需要升級。如果用戶點擊了該圖標,一個可用更新列表就會顯示出來。要更新你的系統,點擊該按鈕來啟動 Red Hat 更新代理。如果還沒有在 Red Hat 網絡上注冊,它就會啟動注冊程序讓用戶完成注冊。
通知區域有時會顯示一個鑰匙圖標。這是一個安全警告,當用戶取得系統的根權限時,它就會警告你,但是當驗證超時後,它就會消失。
對於系統時間和日期,用戶可以直接點擊右鍵選擇“日期和時間”來更改,也可以依次點擊“主菜單”—“系統設置”—“日期和時間”進行更改,當然必須要有root權限。
4、掛載軟盤和光盤
Linux在使用軟盤和光盤之前,必須先掛載它。現在大多數版本的Linux都可以自動掛載軟盤和光盤,如果版本比較老,不支持自動掛載軟盤和光盤的話,就需手動掛載它。掛載我們用“mount”命令。在桌面點擊右鍵,選擇“新建終端”打開shell,輸入“su”命令和 root 密碼取得root權限後,再鍵入“mount /mnt/floppy”命令就將軟盤掛載到了“/mnt”目錄下。之所以選擇掛載在“/mnt”目錄下,是因為Linux將“/mnt”目錄用來存放臨時映像文件。掛載軟盤後,我們就可以進入到“/mnt”目錄下對軟盤進行讀寫操作了。光盤的掛載只要鍵入“mount /mnt/cdrom”即可。但初學者必須注意的是,此處掛載的是光盤和軟盤,而不是光驅和軟驅,如果要更換光盤就必須先卸載,否則光盤就會被系統鎖住,哪怕借助緊急出創孔也彈不出光盤。要卸載光盤,只需鍵入“umount /mnt/cdrom”命令即可。
5、掛載Windows分區
Linux要讀取Windows分區的文件,同樣必須先掛載。RedHat Linux現在已經能夠支持多種文件系統,對於Windows常見的fat或fat32格式已經能夠很好地支持了。掛載Windows的 fat或fat32 分區,仍然使用“mount”命令。但是掛載之前我們必須先創建一個掛載點,一般也選擇掛載在“/mnt”目錄下。比如掛載 Windows 下分區格式為fat32的d盤,我們可以進行如下操作:先用“su”命令取得root權限後,再在shell下輸入“cd /mnt”命令轉到“/mnt”目錄,再輸入“mkdir d”,回車後就創建了掛載點,然後再輸入“mount -oiocharset=cp936 /dev/hda5 /mnt/d”命令就將d盤掛載在“/mnt/d”下了。其中“-o iocharset=cp936”用來正常顯示文件名中的中文,否則文件名只能顯示出英文,中文則顯示成“?”;“/hda5”即表示Windows下的d盤,“/hda”表示為主IDE接口的第一硬盤,若為“SCSI”硬盤則為“/sd”;而d盤之所以為“/hda5”,是因為在Linux下,最多可以有4個主分區,因此“1-4”是預留給主分區的,擴展分區的邏輯驅動器一般為“5-16”。可見在Linux下,每塊硬盤最多可以有16個分區,要掛載其它分區只需做相應的修改即可。
當然,如果每次啟動Linux後訪問Windows 分區都掛載一次,那就給我們的學習和工作帶來了諸多不便。有沒有一個徹底的解決方法呢?答案是肯定的。其實我們只要修改“/etc”目錄下的“fstab”文件即可。
如果不是根用戶,鍵入“su”後輸入密碼轉為根用戶,再鍵入“cd /etc”命令轉到“/etc”目錄,然後鍵入“gedit fstab”命令(或“vi fstab”)編輯“fstab”文件,如圖(6):

圖 6“fstab”文件編輯窗口
在其中添加“/dev/hda5/mnt/dvfat auto,iocharset=cp936 0 0 ”,存盤後,下次啟動Linux即可自動掛載d盤了。其中“auto”即為自動掛載,當然我們也可以用“defaults”代替“auto”。其它分區的掛載做類似修改即可。
現在大多數版本的Linux已經開始支持NTFS格式,但RedHat Linux 還不支持NTFS分區的直接掛載,因此我們要掛載NTFS分區就有點難度。現在有兩種方法可以掛載NTFS分區:第一種即重新編寫內核;第二種就是安裝RPM包。當然第一種方法對初學者來講不大現實,在此就只討論第二種方法。
這種方法需要知道系統的內核版本,用“uname -a”命令即可。比如在shell下輸入“uname -a”命令,得到本機信息“Linux localhost.localdomain 2.4.21-9.EL #1 Thu Jan 8 17:24:12 EST 2004 i686 i686 i386 GNU/Linux”,則下載與 2.4.21-9對應的內核版本的RPM包即可,然後用“rpm -ivh *.rpm”命令將其安裝後,再用“mount -t ntfs /dev/hda6 /mnt/e”命令就可以將NTFS分區掛載在”/mnt/e”下了,但必須注意一定要下載與內核版本對應的RPM包才行,否則是不能掛載的。
6、注消、關機與重啟
要注消一個用戶,可以依次點擊“主菜單”—“注消”—“確定”,或同時按住“Ctrl+Alt+Delete”三鍵後再點擊“確定”即可“注消”用戶。
而在切斷計算機電源之前首先應該關閉系統,決不能不執行關機程序就切斷計算機的電源,這樣做很可能會導致未存盤數據的丟失或者系統破壞。因此我們一定要養成先關閉系統再斷電的好習慣。關機的方法很多,比如在如上“注消”的過程中,選擇“關機”即可關閉系統;我們也可以在shell中輸入“halt”、“shutdown -h”或“init 0”等命令來關機。但是有些計算機在關閉系統後不會關閉電源,這就需要我們手動切斷電源,不過這個過程是很安全的。不會對系統產成破壞。
至於重啟,我們可以在如上“注消”的過程中選擇“重新啟動”即可,或者在shell中鍵入“reboot”或“shutdown -r now”命令就可以重新啟動系統了。
7、尾聲
絕大多數的初學者都覺得Linux很難學,其實要學好Linux並不難,只要我們有克服困難的勇氣,堅決拋棄“Linux很難學”的念頭,用心學習,虛心求教,同時和他人多交流交流,是一定能夠學好Linux的。