看見網上很多有許多求教如何虛擬機如何配置linux系統nat上網,現在在這裡寫一篇文章,來幫助大家.
首先配置nat上網的方式可以有幾種方式.下面就分開來展開.
預備知識:nat上網原理
首先請參考如下關於NAT方式的網絡拓撲示意圖
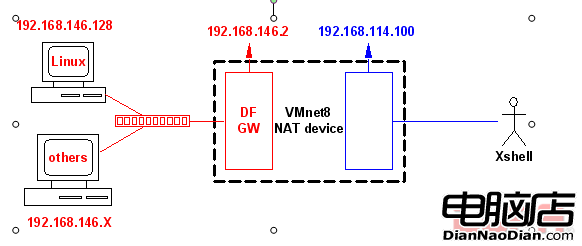
圖一
從網絡拓撲圖可以看出,當安裝了Vmware軟件後,實際上將在宿主系統中生成一個叫VMnet8的虛擬設備,
該虛擬設備就是固定被分配作為NAT device來使用的,所以其上分配了2個固定的ip地址(可以配置修改為其他地址),
其中192.168.146.2為內網所使用的網關ip,所有該宿主機上其他虛擬機都通過該網關和宿主機進行通信,
也就是說共享192.168.114.100這個“對外”的公共地址,當然其實這個公共地址實際上就是僅宿主機可見。
於是Xshell終端實際上就通過訪問192.168.114.100,並且在DF gateway上通過端口映射後,
即可使用ssh訪問Linux,或者其他存在的主機,而上述方式可以在宿主機沒有連上網絡的情況下仍然有效
另外,有時希望修改紅色部分ip地址為自己希望的網段地址,則可以在Vmware中進行修改,不過要注意的
時此時會影響到虛擬設備VMnet8的ip地址設置,從而產生宿主機和客戶機無法通信的問題,此時就要在宿主機上,
例如XP中直接修改VMnet的ip地址設置,例如在我的機器上目前的實際配置為
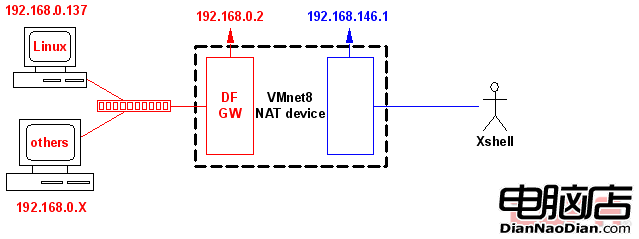
圖二
注意事項:以上配置還需要在vmware下通過edit->virtual network setting菜單進
行對應配置後才能生效,並且一定要注意如果發現宿主機中vmnet8的ip地址和nat設備
的DF GW地址在一個網段,則必須重新單獨將宿主的ip地址調整為另外一個網段後才能成功.
第一種方式:圖形化來配置,這也是最簡單的.
下面是配置的前奏:(基礎部分)以後的方法也就不重復了哈.
首先:將你的虛擬機中的系統打開,在點擊edit欄,繼續點擊vitual network edit 進入如下圖的模式.
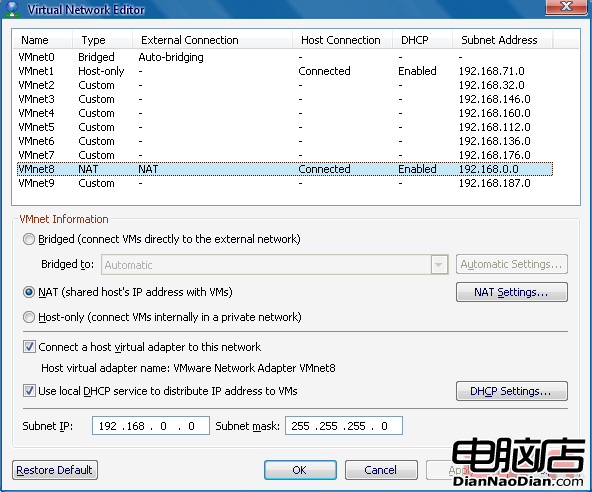
圖三
我用的是vmware7.1的版本,估計和有些版本的畫面有差異,但是內容都是一樣的哈.
在點擊"NAT Settins",在出現的界面裡面點擊"add"之後,
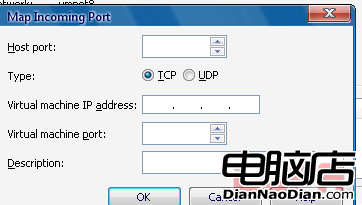
在裡面的"vitual machine ipxxx"中添加在以下方法中,你設置的虛擬機中系統的靜態ip地址,
因為ssh協議用的是22端口,所以,在你的"host port"中寫22就可以了.在端口都寫22嘛!
大家依照我上面點擊的就可以了,我點擊的是"nat"上網".
then:
點擊vm欄,在裡面出現的圖片中,如下,點擊:seting欄,出現以下內容:
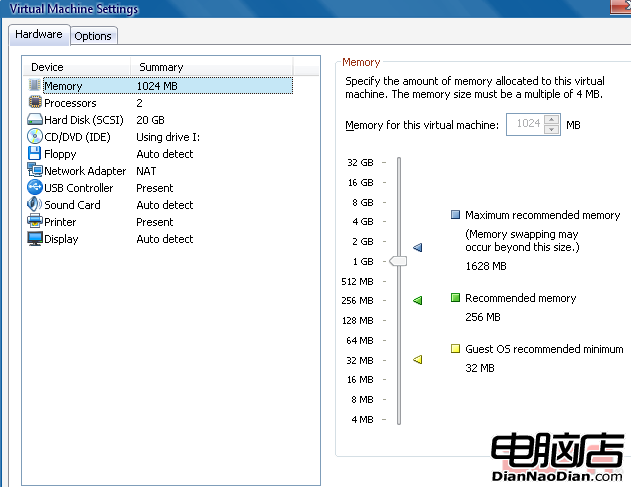
圖四
在在"network adapter"中選擇"nat"
最後,回到你的windows系統,打開dos,在你們輸入如下命令
ipconfig/all,的作用是顯示出當前機子的網絡情況.
找出其dns,後面我們會用到.

圖5
ok 初級階段我們已經做好了.
現在就開始在linux系統中配置網絡連接.
首先,我的是fedora系統,打開管理裡面的"網絡",如圖
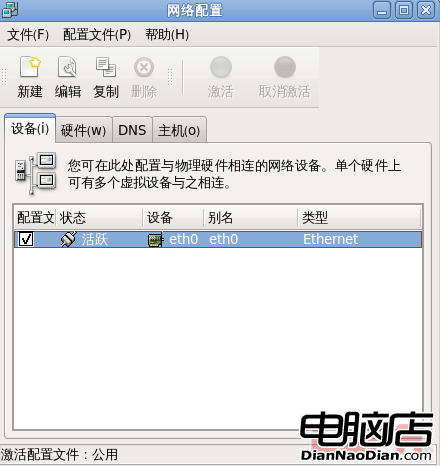
圖六
雙擊圖中影音部分,則會出現如下的模式,
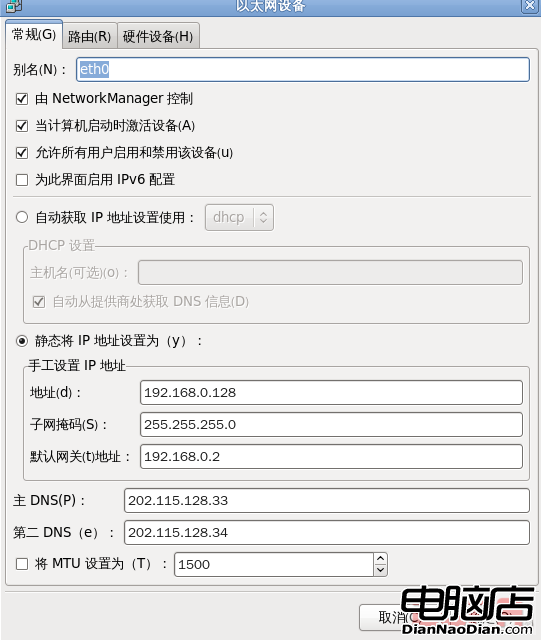
圖7
我設置的是靜態的ip,(自己設置合適的ip地址即可,)網關的地址要和vmware中的網關要相同.
在dns中填入我們在window下得到的dns內容.
ok,確定後.(要保存哈)在你的終端裡面重新啟動網卡服務
輸入的命令為:
%service network restart
接著輸入:
%ifconfig
來查看配置情況.我的如下:
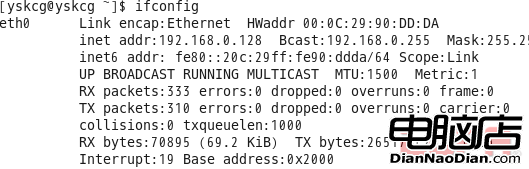
圖八
ok 現在你打開browser,上網吧!哈哈.
下面開始說第二種方式哈!
基礎部分我就不在重復,直接在linux系統中開始配置.基礎部分在第一種方法裡面.
首先打開你的終端:
記錄超級用戶模式,在你們輸入:
%setup
出現如下圖的界面:

圖九
在進入裡面的"網絡配置"如圖

圖十
我們先進行設備的配置;進入的是eth0
如圖

圖十一
其實呀,那個dns配置和設備配置中的內容是一樣的哈,我們也就不在這裡重復的工作了.
保存之後,同樣的,如圖八所示哈,重啟之後,查看狀態.
ok,上網吧!
第三種方法:
基礎部分不在累贅,
打開你的終端:
在超級用戶的模式下:
輸入
%ifconfig eth0 (你想要設定的網卡) ip_address netmask 255.255.255.0
好了,重啟你的網卡,就可以了,這種方法是最簡單的.
以上的幾種方法是比較的簡單哈.
但是注意的是:一定要使自己的linux系統中的ip地址和vm8(也就是你虛擬機在window下面的網卡)
的地址要不在同一個網段上面;
比如我的就是linux中為:
192.168.0.128
在window中的vm8中為:
192.168.4.1
這個也是你通過xshell來遠程登錄的地址.
下面呢,是通過linux系統的網絡配置文件來配置
打開終端進入超級用戶:
按如下命令來執行:
首先:
我們來配置dns:
%cd /etc
%vim resolv.conf
如圖
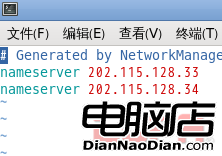
圖12
在裡面寫入
nameserver 202.115.128.33,這個是首選的dns地址,其次的才是備用的dns地址.
接著:
在剛才的處理完成後,我們在/etc的目錄下的這個路徑中;/etc/sysconfig/network-scripts,
進入這個目錄後,我們去訪問這個文件 ifcfg-eth0 如圖
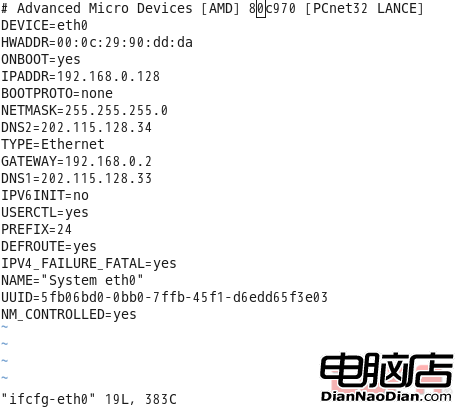
圖13
在你面輸入你想要的,比如網關,ip地址等,我的配置是圖上那樣.各個詞語也就
不在這裡介紹了,自己在google下哈.保存後,然後在進入這個路徑:/etc/sysconfig, vim network 這
個文件,在裡面進行下面
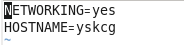
圖14
第一個的意思是,網卡要工作,網絡能用. 第二個是說,你的主機的名稱.
ok,配置,後,保存.over.現在你重啟你的網卡.