Krita是一款位圖形編輯軟件,包含了繪畫程序和照片編輯器,能夠對圖片進行處理,下面小編就給大家介紹下Linux下如何使用Krita軟件處理照片,有興趣的一起來了解下吧。

圖 1:侏儒山羊 Annabelle
Krita 是一款很棒的繪圖應用,同時也是很不錯的照片編輯器。今天我們將學習如何給圖片添加文字,以及如何有選擇地銳化照片的某一部分。
Krita 簡介
與其他繪圖/制圖應用類似,Krita 內置了數百種工具和選項,以及多種處理方法。因此它值得我們花點時間來了解一下。
Krita 默認使用了暗色主題。我不太喜歡暗色主題,但幸運的是 Krita 還有其他很贊的主題,你可以在任何時候通過菜單裡的“設置 》 主題”進行更改。
Krita 使用了窗口停靠樣式的工具條。
如果左右兩側面板的 Dock 工具條沒有顯示,檢查一下“設置 》 顯示工具條”選項,你也可以在“設置 》 工具條”中對工具條按你的偏好進行調整。不過隱藏的工具條也許會讓你感到一些小小的不快,它們只會在一個狹小的壓扁區域展開,你看不見其中的任何東西。你可以拖動它們至頂端或者 Krita 窗口的一側,放大或者縮小它們,甚至你可以把它們拖到 Krita 外,放在你顯示屏的任意位置。如果你把其中一個工具條拖到了另一個工具條上,它們會自動合並成一個工具條。
當你配置好比較滿意的工作區後,你可以在“選擇工作區”內保存它。你可以在筆刷工具條(通過“設置 》 顯示工具條”開啟顯示)的右側找到“選擇工作區”。其中有對工作區的不同配置,當然你也可以創建自己的配置(圖 2)。
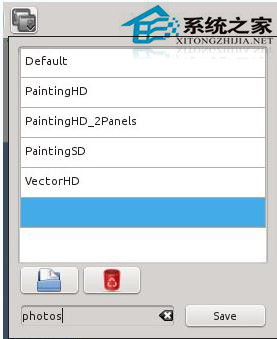
圖 2:在“選擇工作區”裡保存用戶定制的工作區。
Krita 中有多重縮放控制方法。Ctrl + “=” 放大,Ctrl + “-” 縮小,Ctrl + “0” 重置為 100% 縮放畫面。你也可以通過“視圖 》 縮放”,或者右下角的縮放條進行控制。在縮放條的左側還有一個下拉式的縮放菜單。
工具菜單位於窗口左部,其中包含了銳化和選擇工具。你必須移動光標到每個工具上,才能查看它的標簽。工具選項條總是顯示當前正在使用的工具的選項,默認情況下工具選項條位於窗口右部。
裁切工具
當然,在工具菜單條中有裁切工具,並且非常易於使用。把你想要選擇的區域用矩形圈定,使用拖拽的方式來調整選區,調整完畢後點擊返回按鈕。在工具選項條中,你可以選擇對所有圖層應用裁切,還是只對當前圖層應用裁切,通過輸入具體數值,或者是百分比調整尺寸。
添加文本
當你想在照片上添加標簽或者說明這類簡單文本的時候,Krita 也許會讓你眼花缭亂,因為它有太多的藝術字效果可供選擇了。但 Krita 同時也支持添加簡單的文字。點擊文本工具條,你將會看到工具選項條如圖 3 那樣。
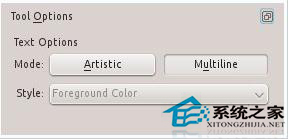
圖 3:文本選項。
點擊展開按鈕。
這將顯示簡單文本工具;首先繪制矩形文本框,接著在文本框內輸入文字。工具選項條中有所有常用的文本格式選項:文本選擇、文本尺寸、文字與背景顏色、邊距,以及一系列圖形風格。但你處理完文本後點擊外觀處理工具,外觀處理工具的按鈕是一個白色的箭頭,在文本工具按鈕旁邊,通過外觀處理工具你可以調整文字整體的尺寸、外觀還有位置。外觀處理工具的工具選項包括多種不同的線條、顏色還有邊距。圖 4 是我為我那些蝸居在城市裡的親戚們發送的一幅帶有愉快標題的照片。

圖 4:來這綠色農場吧。
如何處理你的照片上已經存在的文字?點擊外觀處理工具,在文本區域內雙擊。這將使文本進入編輯模式,從文本框內出現的光標可以看出這一點。現在,你就可以開始選擇文字、添加文字、更改格式,等等。
銳化選區
外觀編輯上,Krita 有許多很棒的工具。在圖 5 中我想要銳化 Annabelle 的臉和眼睛。(Annabelle 住在隔壁,但她很喜歡我的狗,在我這裡呆了很長一段時間。我的狗卻因為害怕她而跑了,但她卻一點也不氣餒。)首先通過“外形選區”工具選擇一個區域。接著打開“濾鏡 》 增強 》 虛邊蒙板”。你可以調節三個變量:半長值、總量以及阈值。大多數圖像編輯軟件都有半徑、總量和閥值的設置。半徑是直徑的一半,因此從技術上來說“半長值”是正確的,但卻可能造成不必要的混亂。

圖 5:選取任意的區域進行編輯。
半長值決定了銳化線條的粗細。你需要足夠大的數值來產生較好的結果,但很明顯,不要過大。
閥值決定了銳化時兩個像素點之間的效果差異。“0”是銳化的最大值,“99”則表示不進行銳化。
總量控制著銳化強度;其值越高銳化程度越高。
銳化基本上是你處理照片的最後一步,因為它和你對照片所做的一切處理都有關:裁切、改變尺寸、顏色、色差。。。如果你先進行銳化再進行其他操作,你的銳化效果將變得一團糟。
接著,你要問,“虛化蒙板”是什麼意思?這個名字來源於銳化技術:虛化蒙板濾鏡在原始圖像上覆蓋一層模糊的蒙板,接著在上面分層進行虛化蒙板。這將使圖像比直接銳化產生更加銳利清晰的效果。
上面就是Linux下Krita的使用方法介紹了,本文主要介紹的是對照片的銳化處理及文字的添加,Krita還有其他實用的功能,需要你自己去了解。