CKEditor通常所指的就是fCKEDITOR,是優秀的網頁編輯器,能夠支持多種編程語言,使用的人越來越多,那麼Linux下要如何使用網頁編輯器CKEditor呢?下面小編就給大家介紹下Linux使用CKEditor的方法。
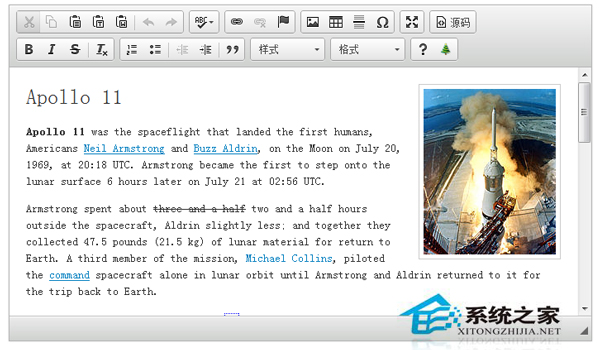
一、使用方法:
1、在頁面《head》中引入ckeditor核心文件ckeditor.js
《script type=“text/javascript” src=“ckeditor/ckeditor.js”》《/script》
2、在使用編輯器的地方插入HTML控件《textarea》
《textarea id=“TextArea1” cols=“20” rows=“2” class=“ckeditor”》《/textarea》
如果是ASP.NET環境,也可用服務器端控件《TextBox》
《asp:TextBox ID=“tbContent” runat=“server” TextMode=“MultiLine” class=“ckeditor”》《/asp:TextBox》
注意在控件中加上 class=“ckeditor” 。
3、將相應的控件替換成編輯器代碼
《script type=“text/javascript”》
CKEDITOR.replace(‘TextArea1’);
//如果是在ASP.NET環境下用的服務器端控件《TextBox》
CKEDITOR.replace(‘tbContent’);
//如果《TextBox》控件在母版頁中,要這樣寫
CKEDITOR.replace(‘《%=tbContent.ClientID.Replace(“_”,“$”) %》’);
《/script》
4、配置編輯器
ckeditor的配置都集中在 ckeditor/config.js 文件中,下面是一些常用的配置參數:
// 界面語言,默認為 ‘en’
config.language = ‘zh-cn’;
// 設置寬高
config.width = 400;
config.height = 400;
// 編輯器樣式,有三種:‘kama’(默認)、‘office2003’、‘v2’
config.skin = ‘v2’;
// 背景顏色
config.uiColor = ‘#FFF’;
// 工具欄(基礎‘Basic’、全能‘Full’、自定義)plugins/toolbar/plugin.js
config.toolbar = ‘Basic’;
config.toolbar = ‘Full’;
這將配合:
config.toolbar_Full = [
[‘Source’,‘-’,‘Save’,‘NewPage’,‘Preview’,‘-’,‘Templates’],
[‘Cut’,‘Copy’,‘Paste’,‘PasteText’,‘PasteFromWord’,‘-’,‘Print’, ‘SpellChecker’, ‘Scayt’],
[‘Undo’,‘Redo’,‘-’,‘Find’,‘Replace’,‘-’,‘SelectAll’,‘RemoveFormat’],
[‘Form’, ‘Checkbox’, ‘Radio’, ‘TextField’, ‘Textarea’, ‘Select’, ‘Button’, ‘ImageButton’, ‘HiddenField’],
‘/’,
[‘Bold’,‘Italic’,‘Underline’,‘Strike’,‘-’,‘Subscript’,‘Superscript’],
[‘NumberedList’,‘BulletedList’,‘-’,‘Outdent’,‘Indent’,‘Blockquote’],
[‘JustifyLeft’,‘JustifyCenter’,‘JustifyRight’,‘JustifyBlock’],
[‘Link’,‘Unlink’,‘Anchor’],
[‘Image’,‘Flash’,‘Table’,‘HorizontalRule’,‘Smiley’,‘SpecialChar’,‘PageBreak’],
‘/’,
[‘Styles’,‘Format’,‘Font’,‘FontSize’],
[‘TextColor’,‘BGColor’]
];
//工具欄是否可以被收縮
config.toolbarCanCollapse = true;
//工具欄的位置
config.toolbarLocation = ‘top’;//可選:bottom
//工具欄默認是否展開
config.toolbarStartupExpanded = true;
// 取消 “拖拽以改變尺寸”功能 plugins/resize/plugin.js
config.resize_enabled = false;
//改變大小的最大高度
config.resize_maxHeight = 3000;
//改變大小的最大寬度
config.resize_maxWidth = 3000;
//改變大小的最小高度
config.resize_minHeight = 250;
//改變大小的最小寬度
config.resize_minWidth = 750;
// 當提交包含有此編輯器的表單時,是否自動更新元素內的數據
config.autoUpdateElement = true;
// 設置是使用絕對目錄還是相對目錄,為空為相對目錄
config.baseHref = ‘’
// 編輯器的z-index值
config.baseFloatZIndex = 10000;
//設置快捷鍵
上一頁1234下一頁共4頁