Ubuntu14.04長期支持已經出來,很多用戶都迫不及等地安裝上去了。但還有很多用戶不知道怎麼安裝JDK的,還有安裝好了,不知道怎麼配置環境變量。那如何安裝JDK?Ubuntu配置JDK環境變量有什麼方法?現在就由小編和大家說一下Ubuntu安裝JDK環境變量的方法
具體步驟如下:
1、首先,下載jdk,選擇第一個,網站是Oracle Jdk。點擊進去
2、點擊Download,到官網下載linux版本的jdk。選擇自己對應的操作系統及32或64位版本,這裡我下載的是64位版本的jdk-7u55-linux-x64.tar.gz
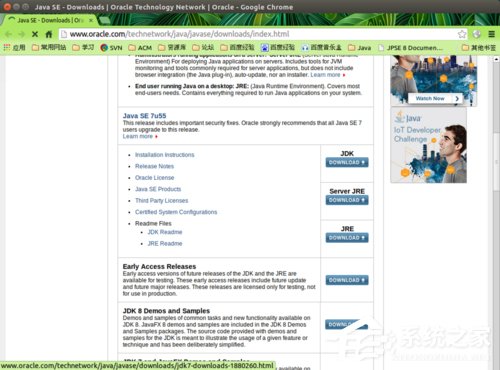
3、創建Java的目標路徑文件夾,這裡我們放在usr/lib/jvm下面。在終端下操作:
$ sudo mkdir /usr/lib/jvm
之後輸入你的密碼完成創建
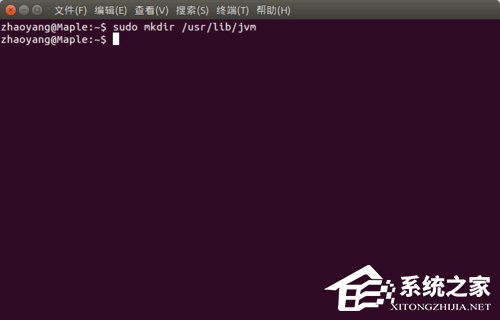
4、解壓你下載的jdk壓縮文件至你創建的目錄,用以下命令。
$ sudo tar -C /usr/lib/jvm -xzf jdk-7u55-linux-x64.tar.gz
注意把你的jdk文件放到你的主頁home下,這裡我放到“下載”的上一個目錄
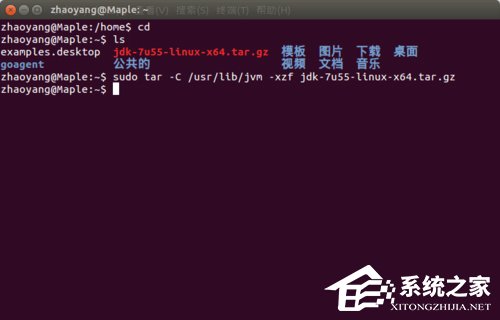
5、查看jdk文件是否正確安裝到你所創建你的文件夾下,並查看文件
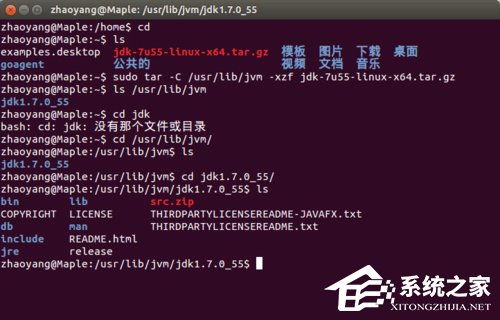
6、查看本機上是否還有java可選。這裡用到以下命令
$ sudo update-alternatives --list java
如果出現顯示圖中錯誤,系統中沒有java可選,我們可以進行以下步驟
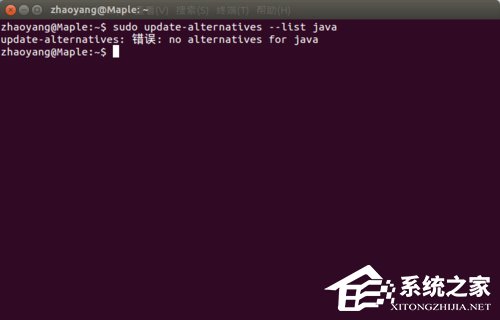
7、配置環境變量命令:
$sudo gedit ~/.bashrc
添加以下代碼:
export JAVA_HOME=/usr/lib/jvm/jdk1.7.0_55
export JRE_HOME=${JAVA_HOME}/jre
export CLASSPATH=。:${JAVA_HOME}/lib:${JRE_HOME}/lib
export PATH=${JAVA_HOME}/bin:$PATH
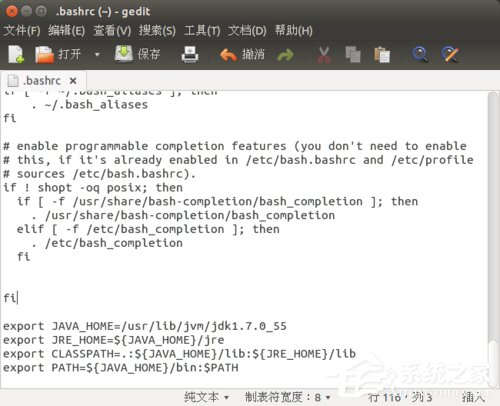
8、查看是否配置成功:java -version
有如圖下信息配置成功!
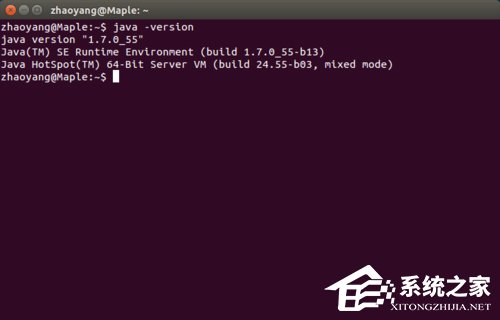
關於Ubuntu安裝JDK環境變量的方法就給大家詳細介紹到這裡了。如你還不知道怎麼安裝JDK的,不妨請你先看看上述的內容,看完了你就知道怎麼安裝和配置環境變量了。